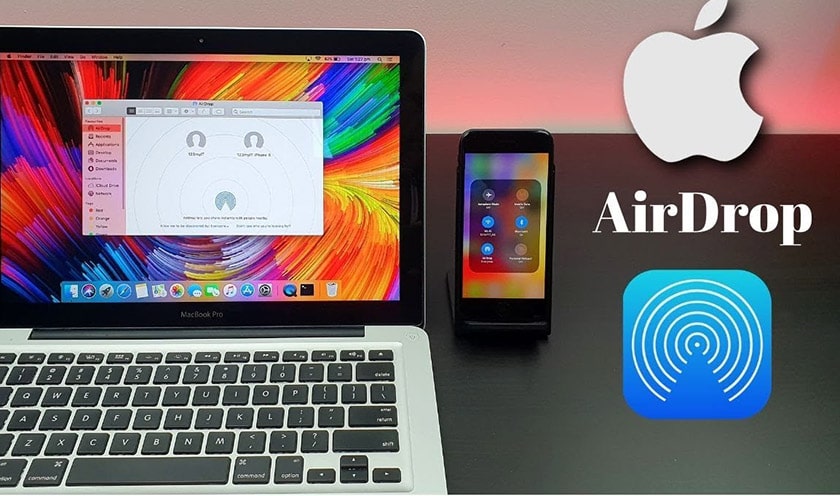Nói đến những ưu thế khi sử dụng thiết bị và công nghệ của thương hiệu Apple, người ta không thể liên tưởng ngay đến phương thức chia sẻ dữ liệu siêu nhanh chóng qua Airdrop. Vậy Airdrop là gì và cách bật Airdrop trên Macbook và iPhone như thế nào? Tất cả sẽ được bật mí sau khi bạn đọc bài viết dưới đây!
Airdrop là gì?
Bạn có quen thuộc với cách chuyển dữ liệu qua Bluetooth không? Nếu bạn đã quá rõ cách thức này thì Airdrop cũng tương tự như vậy. Để trả lời cho câu hỏi Airdrop là gì thì Airdrop chính là một hình thức riêng để bạn chuyển dữ liệu trên các thiết bị thông minh nhà Apple.
Qua đường này, bạn có thể truyền tải hình ảnh, dữ liệu video dễ dàng và tính bảo mật cao. Vậy lý do Airdrop hot hơn hẳn so với Bluetooth dù hình thức tương tự đó là gì? Bất cứ ai sau khi sử dụng đều phải công nhận rằng Airdrop có tốc độ xử lý file tệp cực lẹ.
Dù là các file ảnh, video hay văn bản có kích thước khổng lồ đều được chuyển nhanh chóng trong tích tắc qua các thiết bị khác nhau. Thậm chí, Airdrop còn có tốc độ nhanh hơn cả tốc độ bạn gửi mail. Ngoài các dữ liệu trên, nếu muốn bạn cũng có thể gửi nhạc từ iTunes, share bản đồ, ứng dụng trên thiết bị hay số danh bạ qua Airdrop.
Cách bật Airdrop trên Macbook và iPhone siêu dễ
Hướng dẫn bật Airdrop trên Macbook
Đầu tiên, trước khi bạn làm theo cách kích hoạt Airdrop trên Macbook hãy kiểm tra xem thiết bị của bạn đã kích hoạt Wifi và Bluetooth chưa. Nếu đã kích hoạt rồi:
- Bước 1: Tìm đến cửa sổ Finder → Chọn Go
- Bước 2: Sau đó nhấn vào Airdrop tại thanh menu trên đầu Finder.
- Bước 3: Tiếp theo, nhấn vào Cho phép tôi khám phá/ Allow me to be discovered → Tiếp tục chọn Mọi người/ Everyone.
Vậy là đã hoàn tất thao tác bật Airdrop trên Macbook rồi đấy, quá dễ phải không?
Cách bật Airdrop trên iPhone
Để bật Airdrop trên iPhone cũng không có gì khó khăn cả.
- Bước 1: Đầu tiên, hãy đặt ngón tay lên cạnh dưới cùng của màn hình để mở Control center.
- Bước 2: Tiếp theo vuốt ngược từ dưới lên trên (lưu ý nhỏ là đối với iPhone X bạn phải vuốt từ trên xuống tại góc phải màn hình).
- Bước 3: Sau đó nhấn giữ biểu tượng wifi/ chế độ máy bay, bluetooth, dữ liệu di động một lúc để cửa sổ cần hiện ra.
- Bước 4: Trong cửa sổ này bạn sẽ thấy xuất hiện biểu tượng Airdrop. Click vào biểu tượng này → Nhấn chọn Airdrop.
Lúc này một số tính năng tiếp theo sẽ xuất hiện gồm có:
- Receiving Off: Chế độ cài đặt không bị ai làm phiền, chỉ bạn có thể gửi tệp và dữ liệu Airdrop cho đối phương. Còn bất cứ ai muốn kết nối với bạn cũng khó lòng tìm thấy thiết bị để kết nối.
- Contacts Only: Chế độ này cho phép thiết bị Airdrop của bạn xuất hiện trong danh sách của những người trong danh bạ. Tức là nếu ai đó trong danh bạ điện thoại của bạn đều có thể ghép nối Airdrop được.
- Everyone: Chế độ này cho phép bất cứ ai trong vùng lân cận đều có thể tìm thấy bạn tương tự như cách ghép nối của Bluetooth.
Cách dùng Airdrop trên điện thoại iPhone
Sau khi đã hiểu được cách bật Airdrop lên rồi hãy thực hành nó. Tiếp theo, hãy học cách sử dụng để gửi những dữ liệu bạn cần cho đối phương.
- Bước 1: Đầu tiên, hãy nói đối phương bật Airdrop lên cho thiết bị giống cách bạn làm. Nhớ kích hoạt kèm wifi, Bluetooth và chọn chế độ Everyone.
- Bước 2: Chọn dữ liệu hình ảnh hoặc văn bản bạn muốn chuyển → click vào biểu tượng chia sẻ ở góc trái → Chọn tên thiết bị muốn nhận nội dung.
- Bước 3: Tiếp theo, click vào Accept để chấp nhận chuyển thông tin.
Cách dùng Airdrop trên Macbook
Cách dùng Airdrop cũng rất dễ.
- Bước 1: Bật Airdrop trên Macbook đã chia sẻ ở trên.
- Bước 2: Tiếp theo nhấn biểu tượng chia sẻ hình ô vuông trong cửa sổ Airdrop → Chọn người nhận tương ứng (cũng đang bật Airdrop).
- Bước 3: Đợi họ chấp nhận file bạn chuyển tới → Cuối cùng nhấn Done để hoàn tất.
Cách bật Airdrop được chia sẻ trong bài viết rất rõ ràng, bạn có thể làm theo từng bước để chia sẻ dữ liệu thành công.