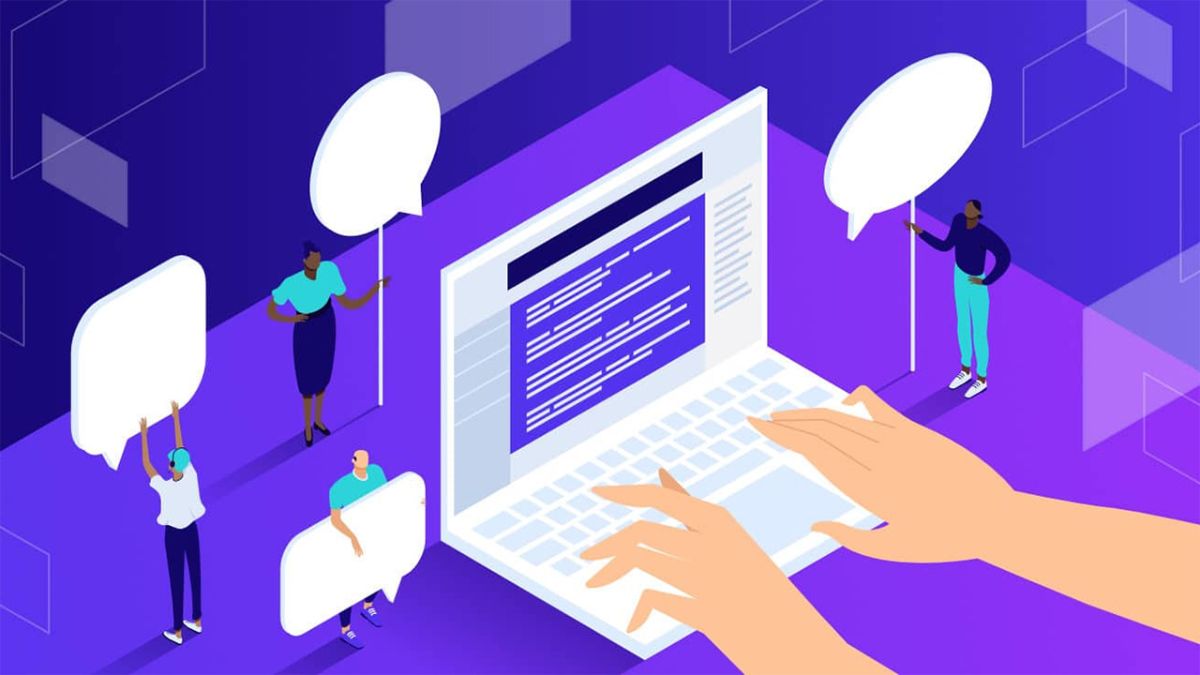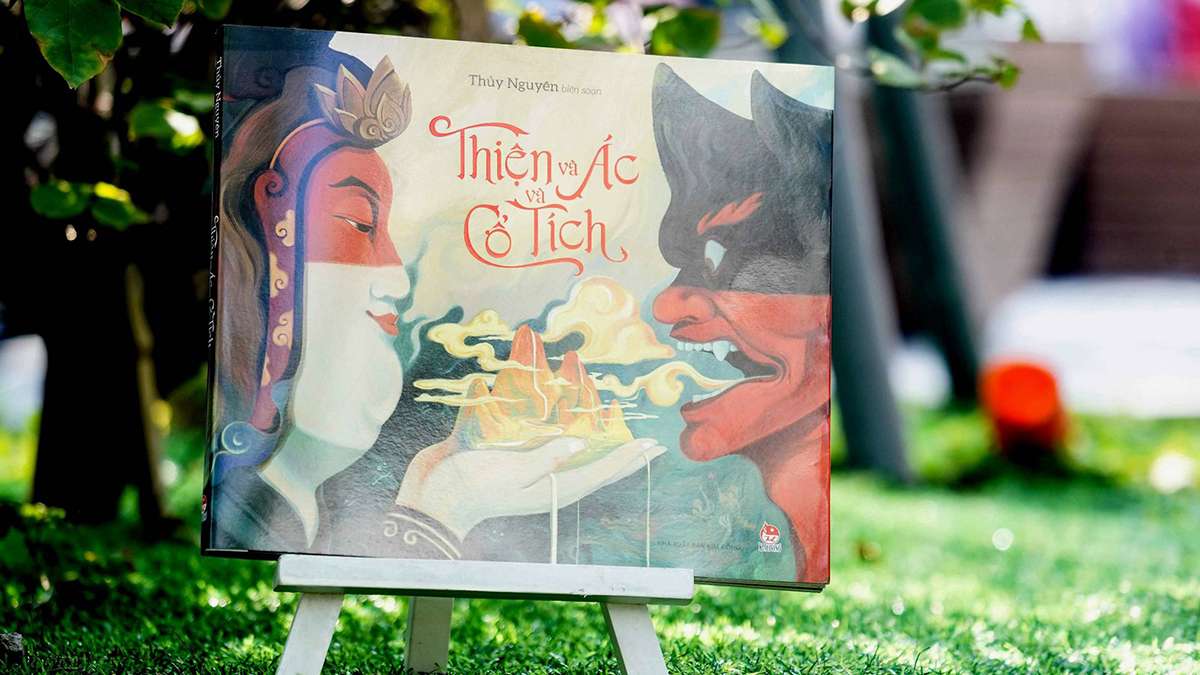Cách chuyển file PDF sang Word trên máy tính
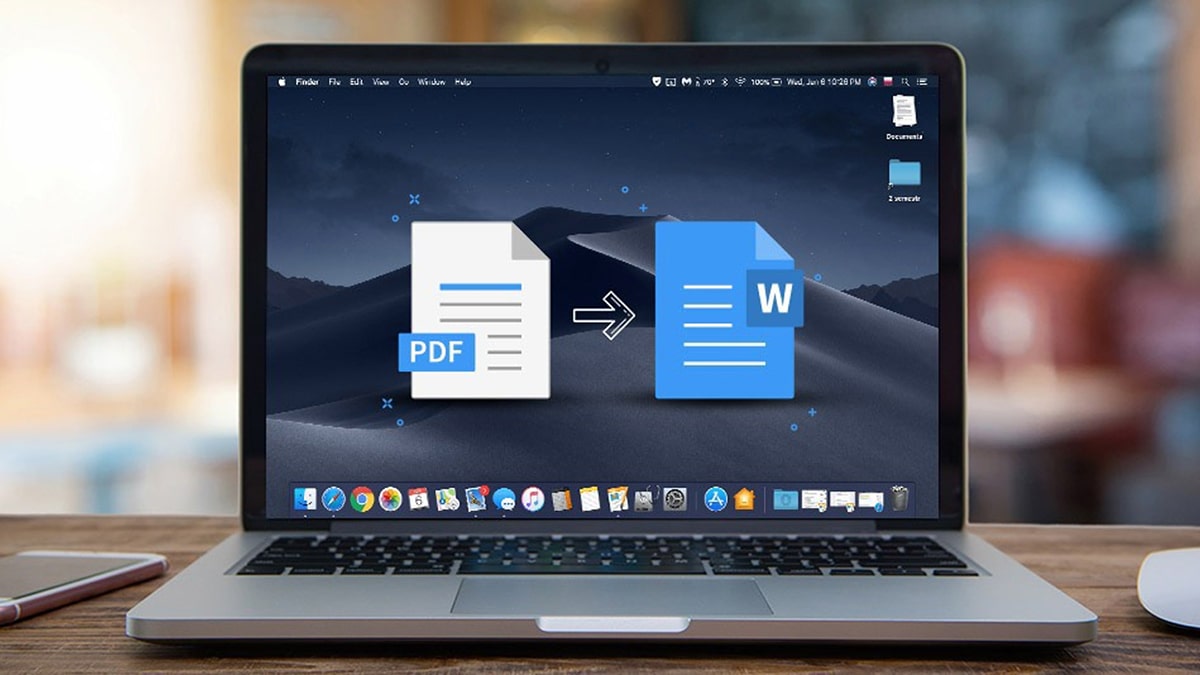
Warning: Undefined array key "https://sosanhdienthoai.net/cach-chuyen-file-pdf-sang-word-tren-may-tinh/" in /www/wwwroot/sosanhdienthoai.net/wp-content/plugins/wpa-seo-auto-linker/wpa-seo-auto-linker.php on line 192
Cách chuyển file PDF sang Word trên máy tính có thể áp dụng được bằng nhiều phương pháp khác nhau. Người dùng có thể sử dụng phần mềm chuyên dụng hay công cụ trực tuyến. Do đó, ở bài viết này, chúng tôi sẽ hướng dẫn đến bạn cách chuyển đổi PDF sang Word nhanh và hiệu quả nhất đáng tham khảo đó nhé!
Cách chuyển file PDF sang Word trên máy tính để làm gì?
Áp dụng cách chuyển file PDF sang Word trên máy tính thường để:
- Chỉnh sửa nội dung: PDF được thiết kế để giữ nguyên định dạng, khó chỉnh sửa trực tiếp. Chuyển sang Word giúp thao tác chỉnh sửa văn bản, hình ảnh, bảng biểu dễ dàng hơn.
- Tái sử dụng nội dung: Sau khi chuyển đổi, bạn có thể sao chép, trích xuất nội dung từ file PDF để sử dụng cho mục đích khác.
- Tối ưu hóa dung lượng: File Word thường có dung lượng nhỏ hơn file PDF, giúp tiết kiệm dung lượng lưu trữ.
- Cá nhân hóa tài liệu: Chuyển sang Word giúp bạn chỉnh sửa bố cục, định dạng, thêm logo, tiêu đề, footnote,… theo ý muốn.
- Chia sẻ và cộng tác: Word dễ dàng chia sẻ, cộng tác chỉnh sửa với nhiều người hơn so với PDF.
- Lưu trữ lâu dài: Word là định dạng phổ biến, ít lỗi thời, đảm bảo lưu trữ lâu dài.

Ngoài ra, chuyển đổi PDF sang Word còn hữu ích trong các trường hợp:
- Chuyển đổi tài liệu PDF sang sách điện tử.
- Chuyển đổi file PDF sang dạng ebook reader.
- Tạo mẫu form, phiếu đăng ký từ file PDF.
Các cách chuyển file PDF sang Word trên máy tính hiệu quả nhất
Để chuyển file nhanh chóng, miễn phí và mang lại hiệu quả sử dụng tốt nhất, mọi người có thể áp dụng 1 trong những cách sau đây:
Sử dụng Smallpdf
Smallpdf là một công cụ trực tuyến giúp bạn dễ dàng chuyển đổi file PDF sang Word trên máy tính chỉ với vài bước đơn giản. Dưới đây là hướng dẫn:
- Bước 1: Truy cập trang web Smallpdf thông qua đường dẫn: https://smallpdf.com/pdf-to-word và chọn vào CHỌN CÁC TỆP.
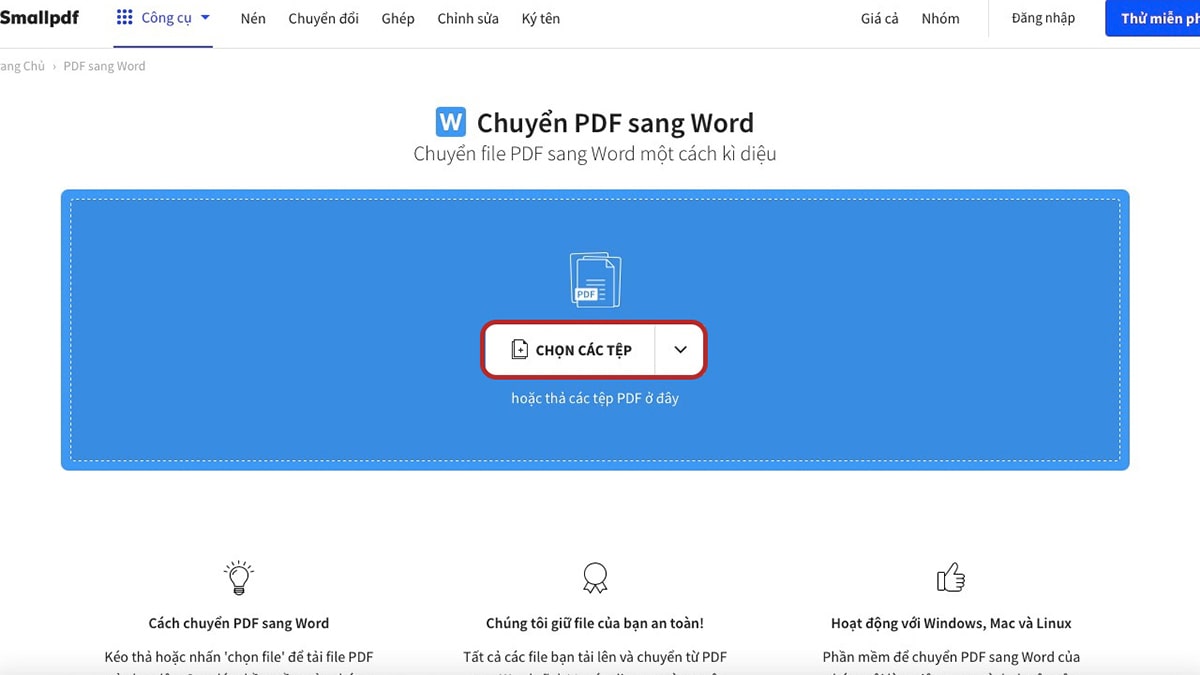
- Bước 2: Tải lên file PDF từ máy tính của bạn bằng việc kéo và thả file vào vùng Chọn tệp. Ở đây bạn có thể tải cùng lúc 5 file vì Smallpdf hỗ trợ chuyển đổi.
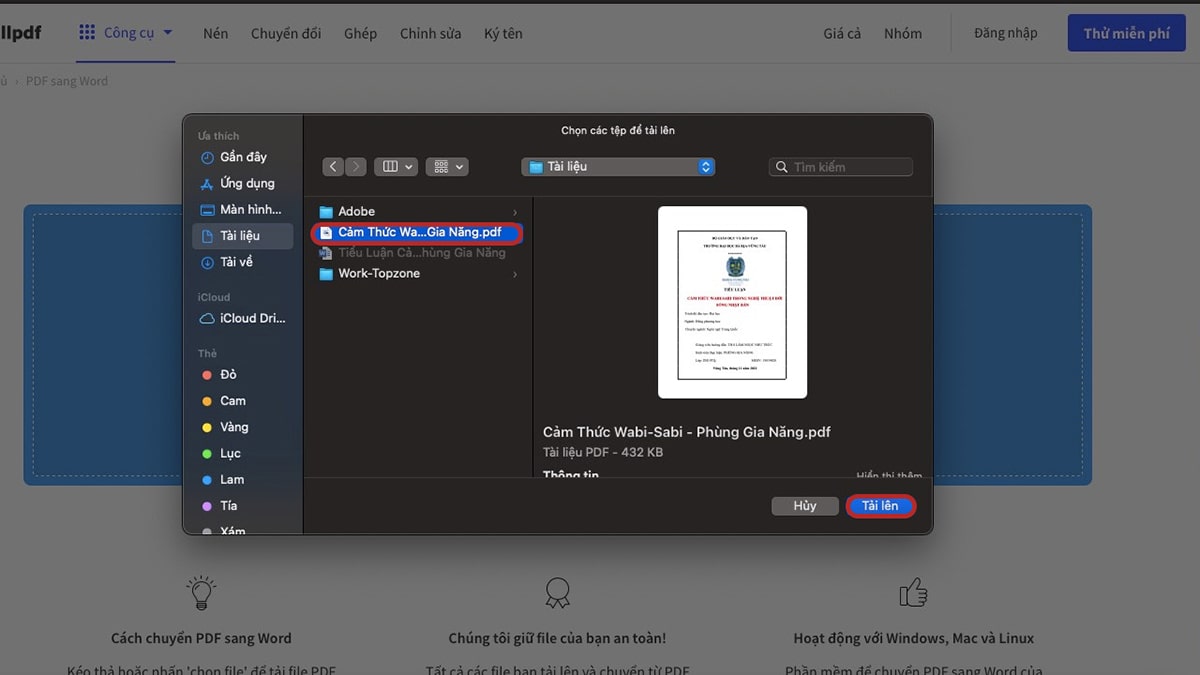
- Bước 2: Nhấn chọn chuyển đổi sang văn bản có thể chọn được và chờ trong giây lát để hoàn tất việc chuyển sang định dạng Word.
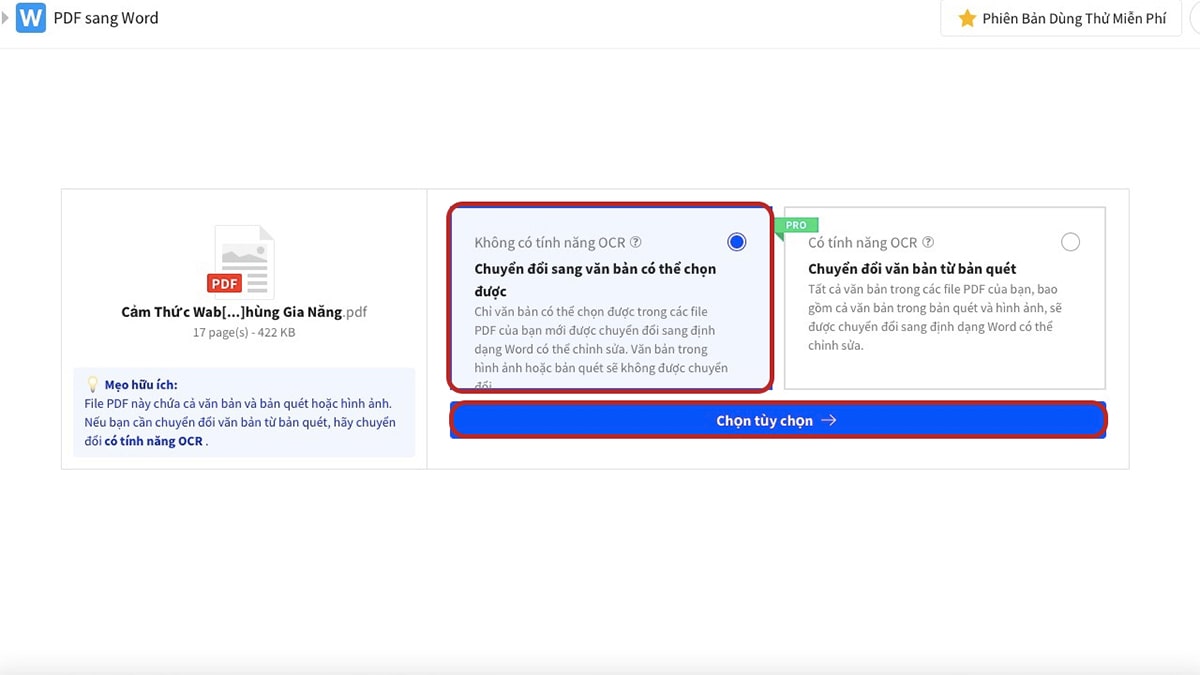
Ưu điểm của việc sử dụng Smallpdf:
- Miễn phí: Smallpdf cung cấp tính năng chuyển đổi cơ bản miễn phí.
- Dễ sử dụng: Giao diện đơn giản, chỉ cần vài cú nhấp chuột.
- Nhanh chóng: Quá trình chuyển đổi diễn ra nhanh chóng.
- Bảo mật: File của bạn được bảo mật bằng mã hóa SSL.
iLovePDF
Cách chuyển file với iLovePDF sẽ mang lại độ chính xác cao. Dưới đây là hướng dẫn sử dụng iLovePDF:
- Bước 1: Mở trình duyệt web và truy cập vào trang web của iLovePDF: https://www.ilovepdf.com/pdf_to_word.
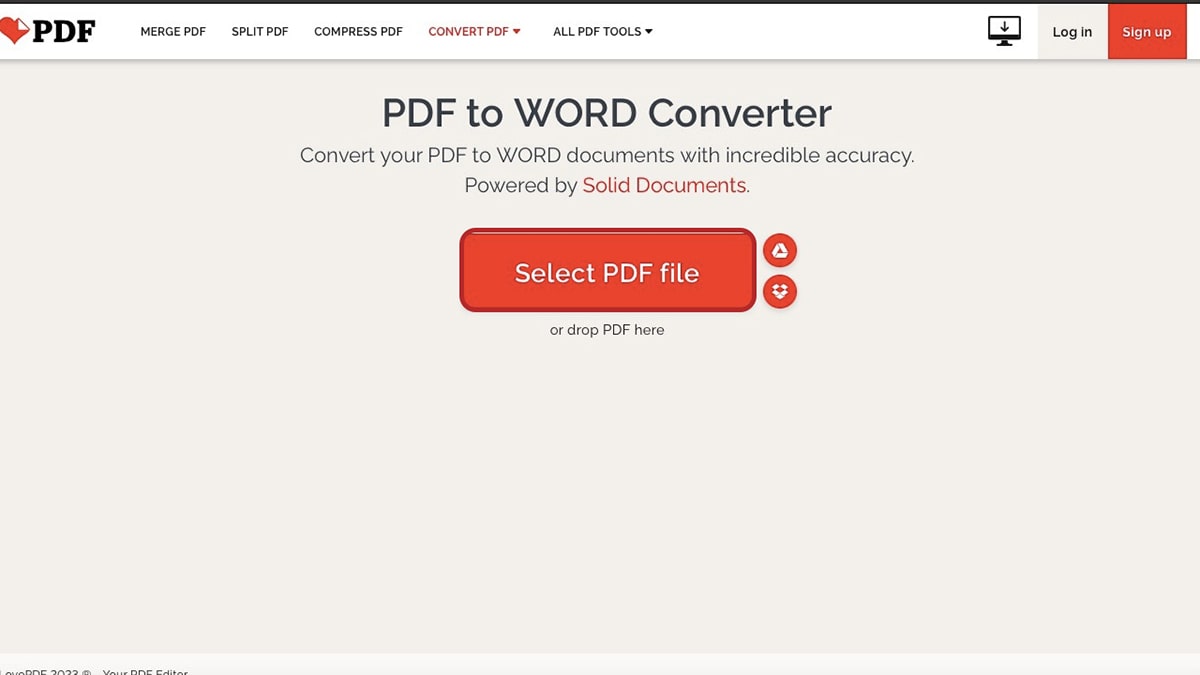
- Bước 2: Chọn ngay vào Select PDF file để tải file PDF từ máy lên.
- Bước 3: Ở đây, mọi người cần ấn chọn NO OCR để dùng miễn phí và chọn Convert to WORD để bắt đầu quá trình chuyển file.
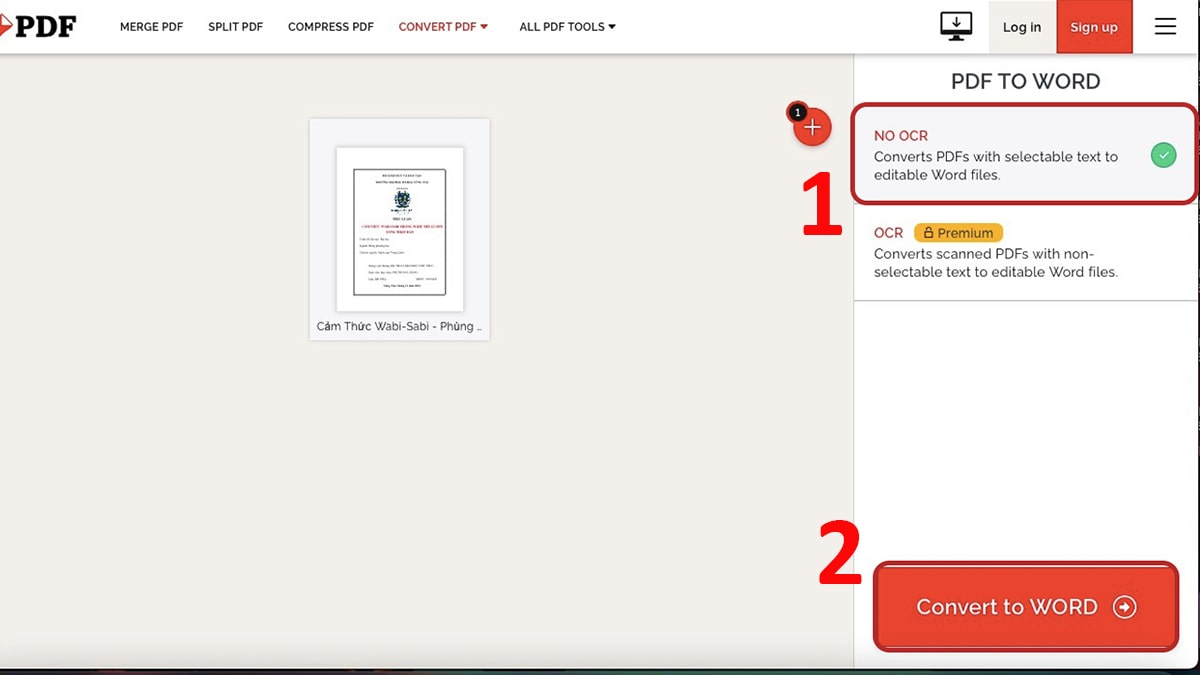
Lưu ý:
- Kiểm tra lại nội dung file Word sau khi chuyển đổi để đảm bảo không có lỗi.
- iLovePDF có nhiều công cụ khác liên quan đến PDF, bạn có thể khám phá thêm trên trang web.
Ưu điểm của sử dụng iLovePDF:
- Miễn phí cho các file dung lượng nhỏ.
- Dễ dàng sử dụng online, không cần cài đặt phần mềm.
- Hỗ trợ chuyển đổi cả file PDF có văn bản và đã quét (với tùy chọn OCR trả phí).
- Chất lượng chuyển đổi tương đối chính xác.
Trên đây là một số cách chuyển file PDF sang Word trên máy tính mà chắc hẳn học sinh, sinh viên hoặc người làm văn phòng đều cần tới. Hy vọng bài viết sẽ là nguồn tham khảo hữu ích, giúp bạn thực hiện việc chuyển đổi file nhanh chóng và thành công nhé!