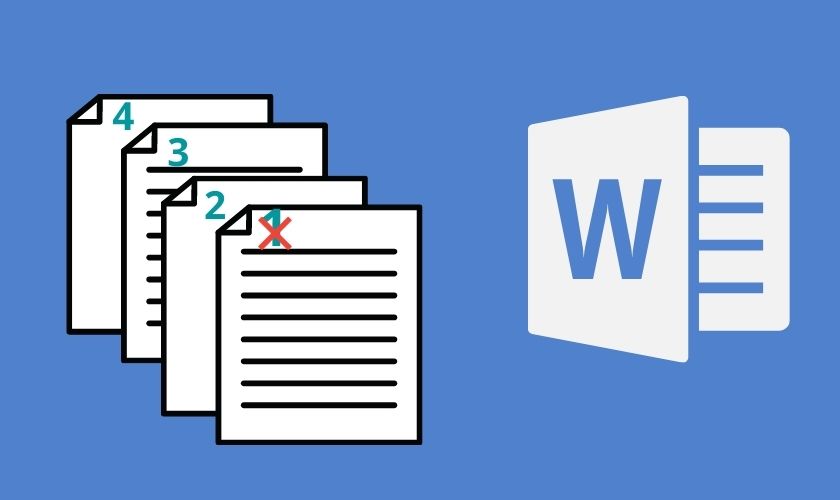Chắc hẳn các bạn đã quá quen thuộc với việc sử dụng Page Number tuy nhiên lại không biết cách đánh số trang từ trang thứ 2 như thế nào. Việc đánh số từ trang bất kỳ sẽ giúp ta kiểm soát được thứ tự nếu văn bản quá dài. Hoặc làm trang bìa chỉn chu hơn. Theo dõi bài viết dưới đây để biết cách đánh số từ trang thứ 2 nhé!
Vì sao cần đánh số trang từ trang thứ 2 trên Word?
Đánh số trang là một thao tác đơn giản giúp văn bản trên Word dễ nhìn và theo dõi hơn. Người đọc dễ dàng ghi nhớ được mình đã đọc tới trang bao nhiêu. Và cũng rất thuận tiện để in ấn.
Đánh số trang từ trang thứ 2 và bỏ trang đầu là một thao tác thường được sử dụng. Khi biên soạn báo chí, sách vở, giáo án hoặc các bài luận văn. Lý do cho điều này là vì những trang đầu thường là trang bìa hoặc mục lục, không phải phần nội dung. Cho nên không đánh số trang ở trang đầu để tăng tính chuyên nghiệp.
Có mấy cách đánh số tại trang 2 trong Word
Có 2 cách đánh số trang từ trang 2 đơn giản trực tiếp từ thanh công cụ trong Word. Bạn có thể trực tiếp đánh từ trang thứ 2. Bỏ qua trang bìa hoặc có thể thực hiện cách đánh số từ trang bất kỳ.
Đánh số trang từ trang thứ 2 là một cách làm nhanh chóng, đơn giản. Trang đầu không được đánh dấu rất thích hợp để làm bìa cho sách ảnh, báo chí. Tuy nhiên với cách làm này bạn chỉ có thể bắt đầu số thứ tự từ trang thứ 2 trở đi. Nếu phần mục lục hoặc giới thiệu ở trang 2. Mà người dùng không muốn đánh số thứ tự luôn thì sẽ trở lên khá bất tiện.
Nếu bạn muốn kiểm soát nội dung đối với văn bản dài. Hay bài báo cáo từ một trang nào đó thì cần thực hiện cách đánh số trang từ trang bất kỳ. Với cách này thì phần đánh số có phần linh hoạt hơn. Tuy nhiên nếu bài quá dài và nhiều trang không cần đánh số sẽ tốn nhiều thời gian hơn để xoá từng phần.
Hướng dẫn đánh số trang từ trang thứ 2 trên Word
Để quản lý tài liệu của mình việc đánh số trang là một điều hết sức cần thiết. Các cách sau đây sẽ được thực hiện đơn giản. Dành cho các phiên bản Word 2010, 2016 và 2019.
Đánh số ngay trang 2, bỏ qua trang bìa
Có 2 cách để xoá nhanh chóng trang đầu tiên của văn bản Word như sau.
Cách 1: Đánh số cho trang 2 ngay ban đầu
Bước 1: Vào thẻ Insert ở thanh công cụ của Word sau đó chọn vào mục Page Number để thực hiện đánh số trang.
Bước 2: Chỉnh vị trí số trang như mong muốn ở Position và Alignment. Bỏ tích chọn ở Show number on first page để số trang xuất hiện từ trang thứ 2.
Cách 2: Bỏ đánh số trang đầu sau khi đã đánh số toàn bộ
Bước 1: Nhấn chọn thẻ Insert ở thanh công cụ. Sau đó nhấn chọn mục Page Number để đánh số toàn bộ trang trong Word.
Bước 2: Sau khi thực hiện toàn bộ trang của văn bản sẽ được đánh số đầy đủ. Nhấp 2 lần chuột trái vào cuối trang để hiện mục Header & Footer. Chọn Different First Page. Sau đó chọn Close Header and Footer để tắt.
Sau khi hoàn thành, trang đầu tiên của văn bản sẽ không còn xuất hiện số 1 nữa.
Đặt số thứ tự tại trang bất kỳ
Để tiến hành đánh số từ trang bất kỳ thì ban đầu ta phải đặt Section khác cho các trang được đánh số.
Bước 1: Click chuột vào đầu trang muốn bắt đầu đánh số sau đó chọn vào thẻ Layout. Chọn Break. Ở mục Section Breaks chọn vào mục Next Page.
Bước 2: Sau khi tạo được các Section cho các trang được đánh số. Tại thẻ Insert, tiến hành đặt số bằng Page Number như các cách ở trên. Tất cả các trang sẽ được đánh số.
Bước 3: Nhấn 2 lần chuột trái vào cuối trang để hiện mục Header & Footer. Bỏ chọn Link to previous ở phần Header & Footer để loại bỏ các liên kết giữa các Section. Xoá số ở các trang không cần đánh số.
Qua bài viết chắc hẳn các bạn cũng đã có thể thực hiện đánh số trang từ trang thứ 2 hoặc một số trang nào đó bất kỳ. Hi vọng hướng dẫn này không chỉ giúp bạn thực hiện thành công. Mà còn giúp bạn hiểu rõ hơn về các tính năng của Word. Đừng quên chia sẻ bài viết cho nhiều người biết đến hơn nhé!
>>Xem thêm bài viết liên quan: