Một số cách kiểm tra cấu hình laptop Dell đơn giản, nhanh chóng

Cách kiểm tra cấu hình laptop Dell đơn giản và không quá khó, tuy nhiên với những người mởi thử lần đầu thì có thể vẫn chưa biết cách thực hiện. Với bài viết này, chúng ta sẽ cùng tìm hiểu về các cách có thể kiểm tra cấu hình laptop Dell Win 10 đơn giản nhưng vẫn đảm bảo được tính hiệu quả.
Tại sao nên kiểm tra cấu hình laptop Dell?
Kiểm tra cấu hình máy tính là một việc cũng khá quan trọng, nó ảnh hưởng đến một số quyết định về sau liên quan đến máy tính của bạn. Ví dụ như: khi biết được cấu hình của máy tính như thế nào bạn có thể quyết định có nên nâng cấp phần cứng cho máy hay không, nên cài đặt phiên bản Win nào, nên tải các phần mềm nào, các tựa game nào,… để vẫn có thể đảm bảo được máy tính của bạn luôn hoạt động một cách mượt mà, xử lý dữ liệu nhanh chóng.

Các cách kiểm tra cấu hình laptop Dell Win 10 hiệu quả
Có rất nhiều cách có thể kiểm tra cấu hình laptop Dell Win 10 cực kỳ đơn giản và hiệu quả, bạn có thể tham khảo những cách được nhiều người dùng lựa chọn như bên dưới:
Sử dụng Computer Properties
Một trong những cách kiểm tra cấu hình laptop Dell win 10 đơn giản, hiệu quả đó là việc sử dụng Computer Properties. Các bước thực hiện vô cùng đơn giản như sau:
- Nhấn phải chuột vào biểu tượng của This PC sau đó nhấn chọn mục Properties.
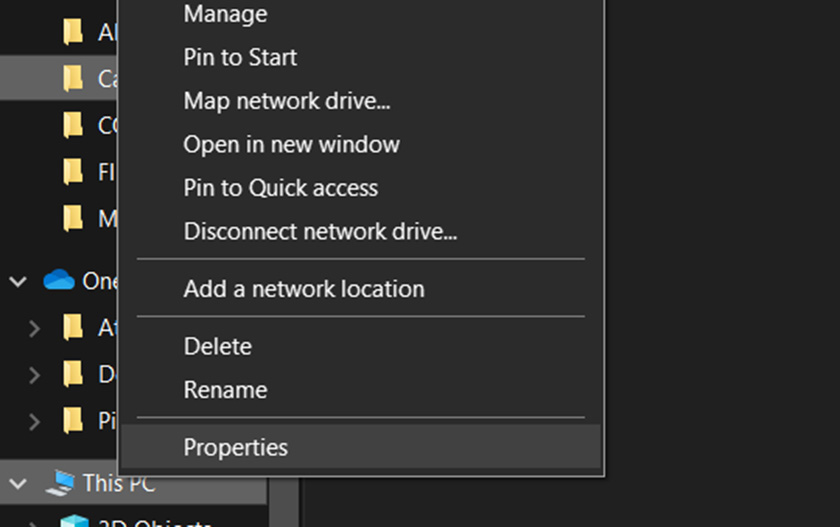
- Tại danh sách các mục nằm phía bên trái, bạn nhấn chọn vào About để thấy được các thông tin như tên của CPU, phiên bản nào của hệ điều hành Win, dung lượng RAM,…
Sử dụng lệnh msinfo32
Với cách kiểm tra cấu hình laptop Dell hiện tại, bạn cần sử dụng lệnh msinfo32, bạn có thể thực hiện như sau:
- Mở hộp thoại Run bằng cách bấm tổ hợp phím Windows + R và nhập vào msinfo32 sau đó nhấn Enter hoặc chọn nút Ok.
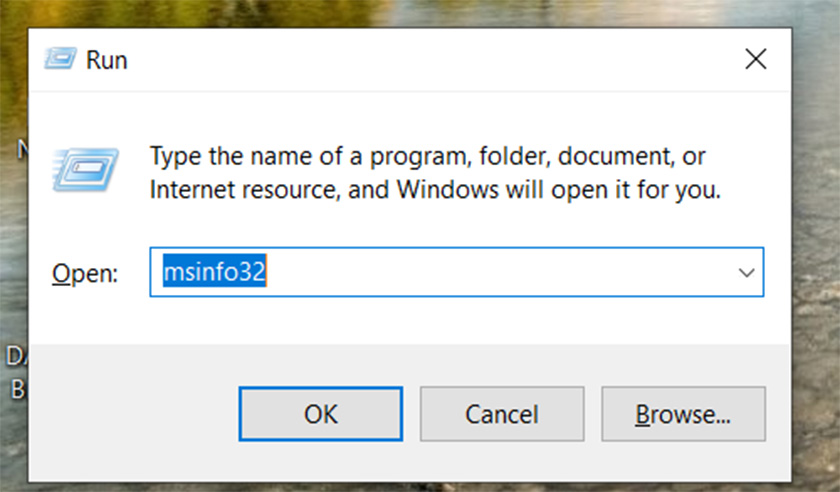
- Cửa sổ System Information sẽ được mở ra, lúc này bạn sẽ thấy rất nhiều thông tin liên quan đến cấu hình máy tính được hiển thị. Ví dụ như tên và phiên bản của hệ điều hành được cài đặt, các thông số của RAM, nhà sản xuất,…
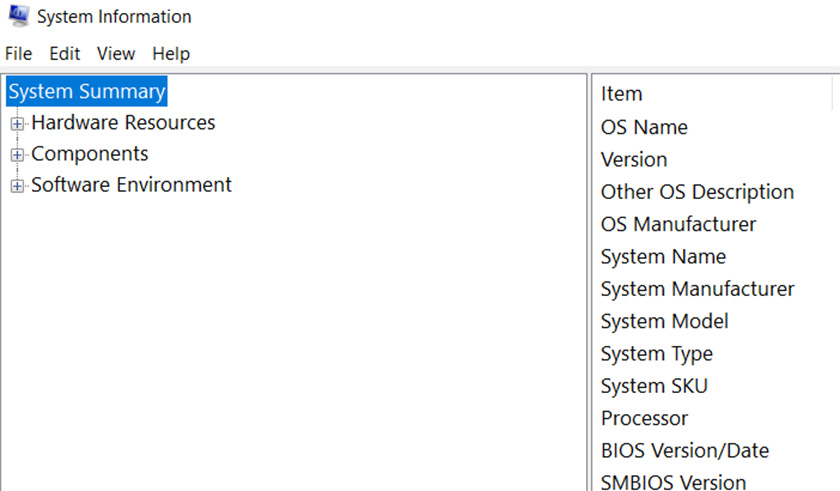
Ngoài ra, khi nhấn vào dấu cộng ở trước các danh mục nằm bên trái bạn còn có thêm các tùy chọn khác. Với Hardware Resources sẽ có các thông tin về phần cứng, Components sẽ hiển thị các thông tin về các thiết bị ngoại vi, Software Environments sẽ là các thông tin về phần mềm của máy tính.
Sử dụng lệnh DirectX Diagnostic Tool
Một trong các cách thực hiện kiểm tra cấu hình laptop Dell mà bạn không nên bỏ qua đó chính là việc sử dụng lệnh DirectX Diagnostic Tool như sau:
- Hãy mở hộp thoại Run bằng tổ hợp phím tắt Windows + R sau đó nhập vào dxdiag và nhấn phím Enter.
- Khi cửa sổ DirectX Diagnostic Tool được mở ra, tại tab System bạn sẽ thấy các thông tin về cấu hình tổng thể của máy tính như tên hệ điều hành, tên máy tính, ngôn ngữ, tên nhà sản xuất, dung lượng RAM,…
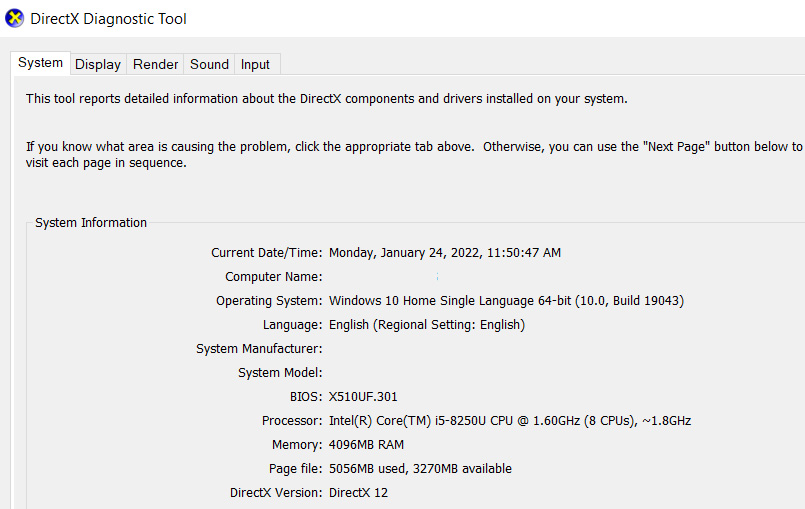
- Tương tự, với tab Display sẽ là các thông tin về màn hình máy tính, tab Sound hiển thị các thông tin các thiết bị âm thanh, tab Input là các thông tin của thiết bị nhập liệu.
Sử dụng phần mềm CPU-Z
Khi sử dụng phần mềm CPU-Z để kiểm tra cấu hình máy tính bạn có thể thực hiện tương tự như bên dưới:
- Đầu tiên, phải tải và cài đặt thành công phần mềm CPU-Z về máy tính của bạn.
- Sau khi mở phần mềm lên, bạn chọn vào các tab để biết được các thông tin tương ứng. Phần mềm bao gồm các tab như CPU, Caches, Mainboard, Memory, SPD, Graphics và About (tab này không quan trọng lắm).
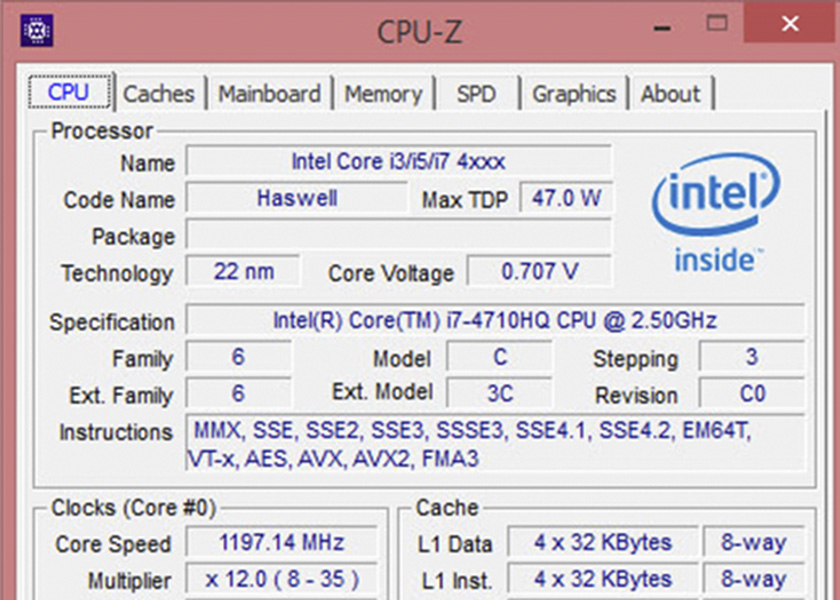
Sử dụng PowerShell
Với cách kiểm tra cấu hình máy Dell bằng PowerShell bạn có thể thực hiện như hướng dẫn dưới đây:
- Hãy tìm kiếm PowerShell và chọn Run as administrator trên thanh tìm kiếm, sau đó nhận chọn lệnh Yes.
- Sau đó nhập vào lệnh Get-ComputerInfo và nhấn phím Enter và theo dõi các thông tin về cấu hình của máy tính được cung cấp.
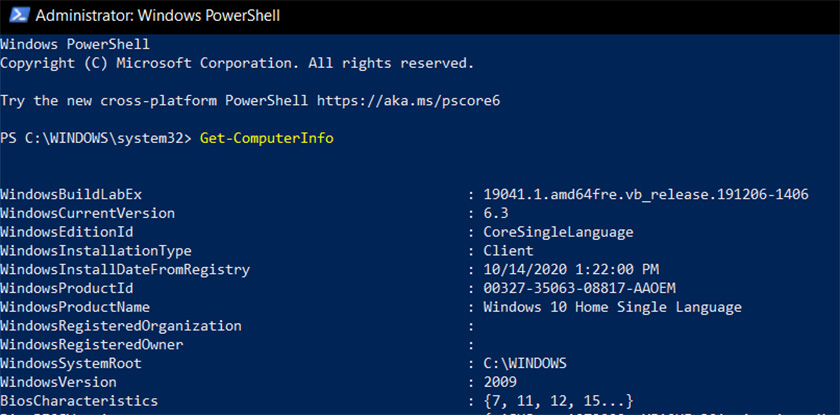
Sử dụng Command Prompt
Ngoài ra, để kiểm tra cấu hình máy tính bạn còn có thể sử dụng Command Prompt như hướng dẫn sau đây:
- Đầu tiên, tìm kiếm Command Prompt trong thanh tìm kiếm và nhấn chọn Run as administrator, sau đó nhấn chọn nút Yes.
- Tiếp đó, hãy nhập vào lệnh systeminfo và bấm phím Enter để hiện thị các thông tin liên quan đến cấu hình máy tính của bạn.
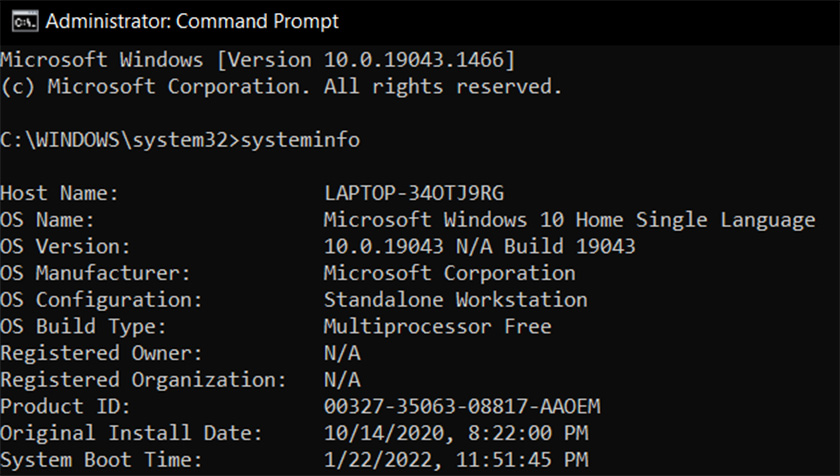
Cần làm gì sau khi kiểm tra cấu hình laptop Dell
Sau khi đã thực hiện các cách kiểm tra cấu hình máy Dell, bạn sẽ dựa vào các thông tin này để xem xét thử máy tính của mình được đánh giá là mạnh, ổn định, hay bị yếu. Như RAM từ 4GB trở lên, sử dụng ổ cứng SSD, chíp intel core i5 trở lên,… Từ đó đưa ra các giải pháp nhằm nâng cấp phần cứng của máy nếu còn khá yếu để đảm bảo phục vụ các nhu cầu trong làm việc, học tập, giải trí được tố hơn.
Cách kiểm tra cấu hình laptop Dell Win 10 đơn giản nhưng vẫn đảm bảo hiệu quả, hy vọng rằng qua thủ thuật laptop trên, các bạn có thể thực hiện thành công.






