Cách quay màn hình iPhone, iPad đơn giản với 1 nút nhấn

Hiện nay có rất nhiều cách quay màn hình iPhone bao gồm cả việc sử dụng ứng dụng trung gian. Nhưng bạn vẫn có thể sử dụng chức năng quay màn hình đã tích hợp sẵn trên chiếc iPhone. Vừa dễ dàng quay lại các thao tác khi đang sử dụng vừa tiết kiệm thời gian. Cùng tìm hiểu chi tiết ngay trong bài viết dưới đây.
Lợi ích sử dụng video màn hình iPhone
Một số lợi ích khi sử dụng quay màn hình iPhone phải kể đến như:
- Giúp bạn quay màn hình có ghi lại âm thanh, truyền tải được thông tin một cách đầy đủ chính xác và chân thực.
- Các thao tác quay màn hình đơn giản, nhanh chóng giải quyết được vấn đề cấp bách khi muốn hướng dẫn.
- Thực hiện các thao tác hướng dẫn được cụ thể và nhanh chóng hơn.
Cách thêm nút Ghi màn hình vào Trung tâm điều khiển
Tính năng quay video màn hình của iPhone giúp ghi lại toàn bộ những gì hiển thị trên màn hình. Việc thêm nút ghi màn hình vào trung tâm điều khiển sẽ làm thao tác nhanh chóng hơn. Bạn chỉ việc kéo xuống và bấm ghi màn hình là đã có thể sử dụng được ngay lập tức.
Hướng dẫn chi tiết:
Bước 1: Bạn mở Cài đặt > Sau đó chọn Trung tâm điều khiển trên iPhone.
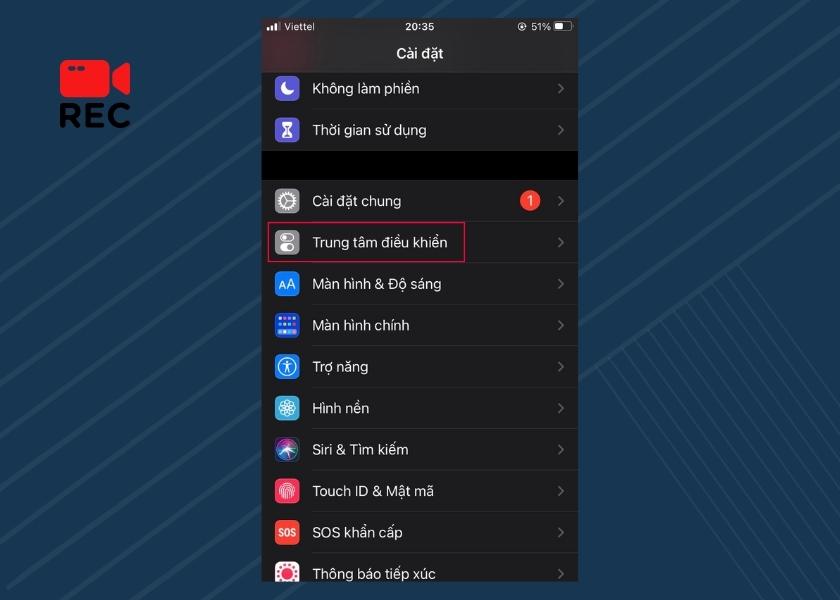
Cách thêm nút Ghi màn hình vào Trung tâm điều khiển
Bước 2: Trong mục Điều khiển khác tìm công cụ Ghi màn hình > Sau đó nhấn vào dấu cộng “+” để thêm công cụ vào Trung tâm điều khiển.
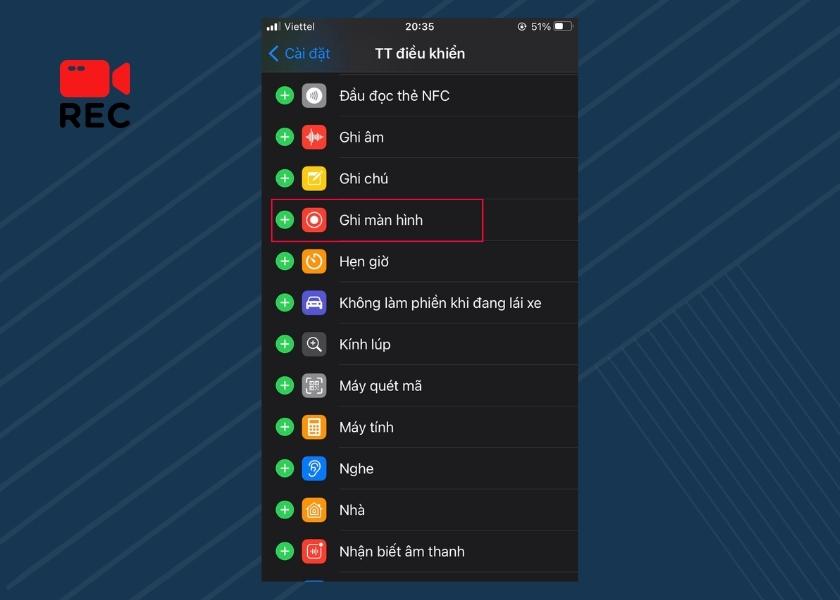
Tìm công cụ Ghi màn hình trong mục Điều khiển khác
Bước 3: Khi đã được thêm vào, bạn sẽ thấy công cụ ghi màn hình trong phần Điều khiển được bao gồm.
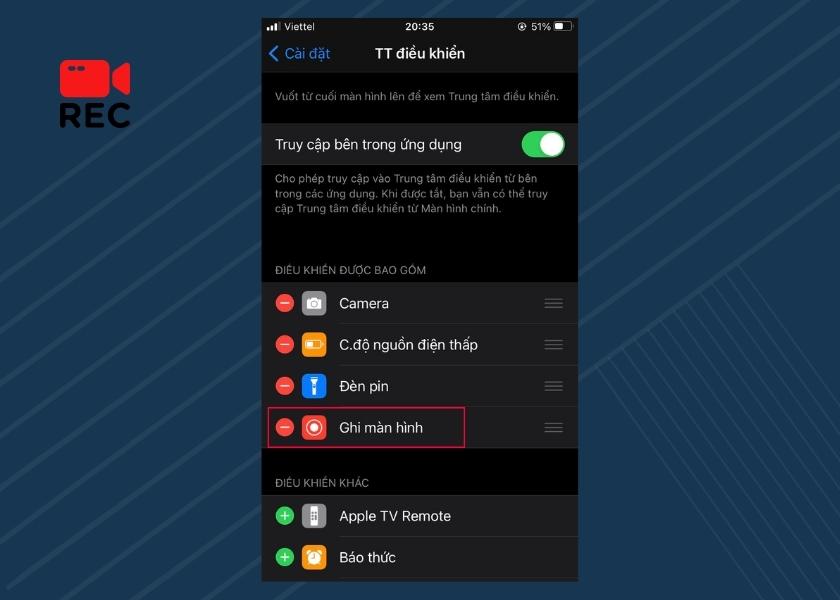
Công cụ ghi màn hình được hiển thị ra
Cách thêm nút ghi màn hình vào Trung tâm điều khiển thật dễ dàng đúng không nào.
Cách quay video màn hình có tiếng trên iPhone
Lưu ý: Bạn chỉ có thể áp dụng cách quay màn hình iPhone có âm thanh từ iOS 12 trở lên. Những thiết bị chưa cập nhật iOS sẽ chỉ có thể quay màn hình không kèm theo âm thanh.
Điện thoại iPhone có Touch ID.
Đối với các thiết bị được trang bị Touch ID như là iPhone 6,iPhone 7,iPhone 8 series, iPhone SE 2020 thì bạn sẽ thực hiện như sau để bắt đầu quay video:
Bước 1: Vuốt từ phía cạnh dưới của iPhone lên để truy cập Trung tâm điều khiển, nhấn vào biểu tượng Ghi màn hình iPhone để thực hiện quay video màn hình. Bạn sẽ có 3 giây để chuẩn bị quay.
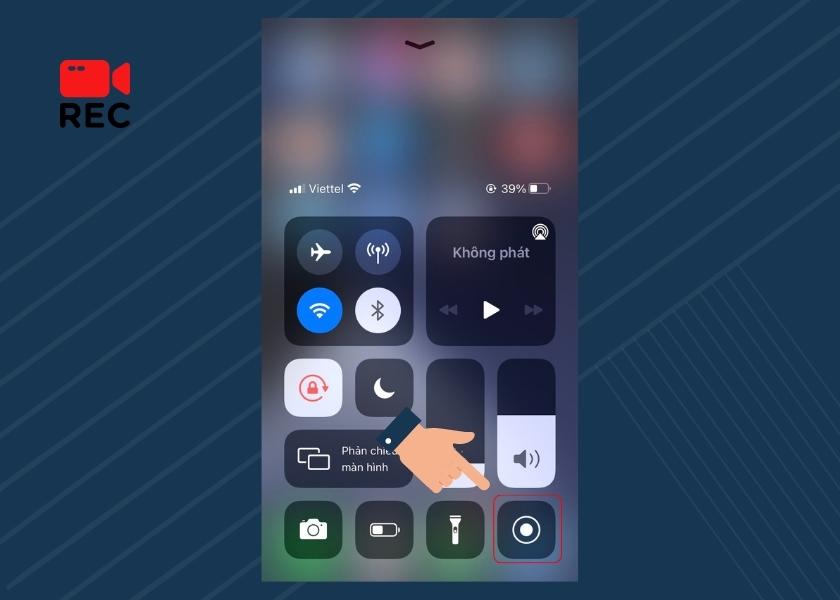
Cách quay video màn hình có tiếng trên iPhone có Touch ID
Bước 2: Nhấn vào biểu tượng màu đỏ góc trái bên dưới trình điều khiển để Dừng.
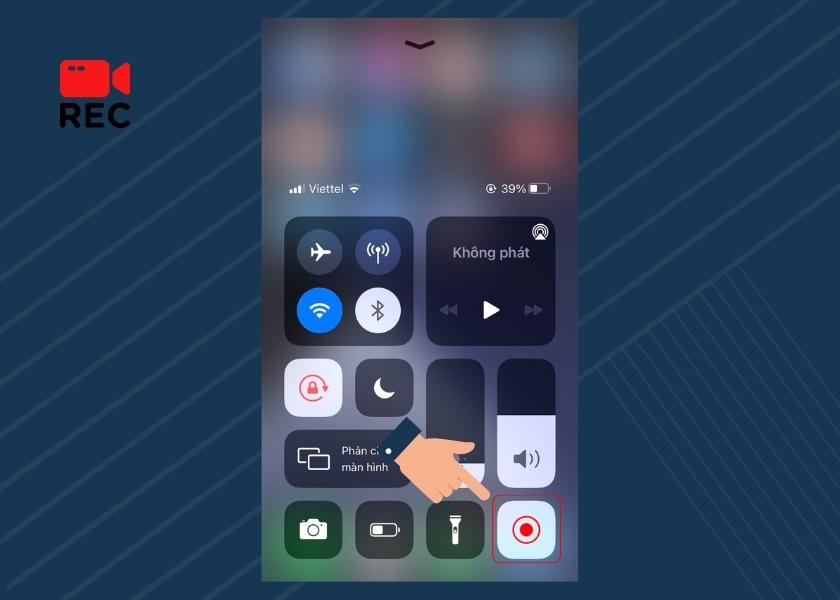
Nhấn vào biểu tượng màu đỏ góc trái
Chỉ với 2 thao tác đơn giản là bạn có thể tự ghi màn hình một cách rất dễ dàng.
Điện thoại iPhone có Face ID.
Đối với các sản phẩm iPhone X, XS, và các thế hệ iPhone trở về sau sẽ thực hiện cách quay màn hình điện thoại iPhone như sau:
Bước 1: Vuốt bên phải phía tai thỏ của iPhone để truy cập vào Trung tâm điều khiển, sau đó nhấn trực tiếp vào công cụ Ghi màn hình để bắt đầu quay.
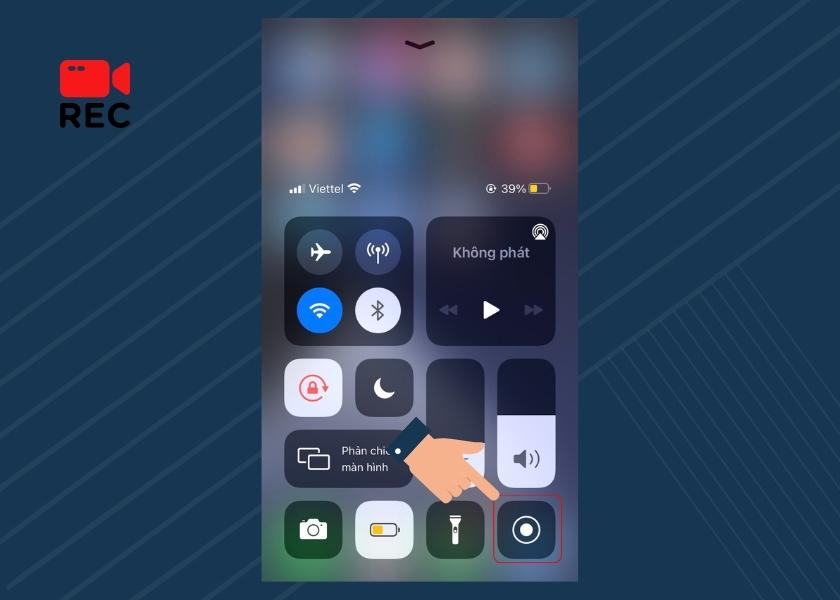
Cách quay màn hình iPhone điện thoại có Face ID
Bước 2: Sau khi quay xong, nhấn vào biểu tượng nút màu đỏ bên góc trái màn hình > Bấm Dừng.
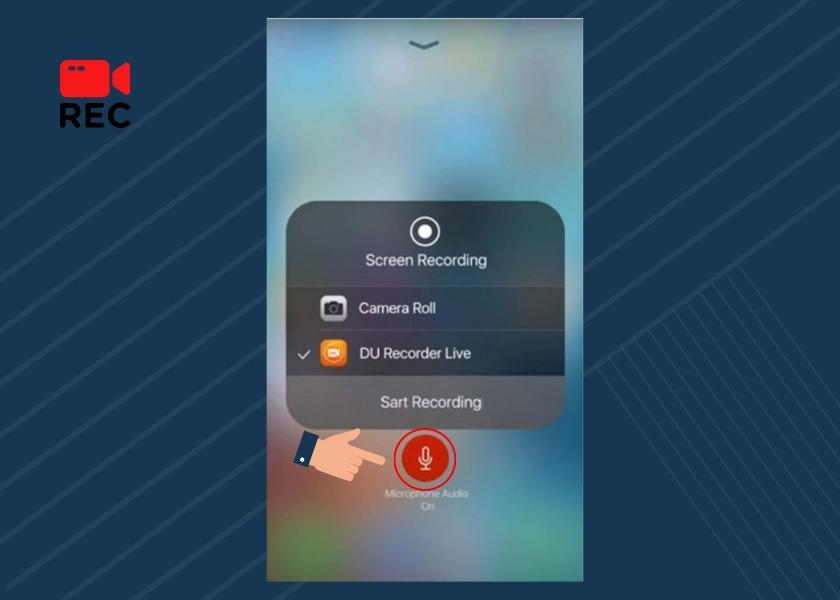
Nhấn vào biểu tượng nút màu đỏ để dừng
Hy vọng với 2 thao tác đơn giản này, sẽ giúp bạn thực hiện ghi màn hình thành công trên iPhone có Face ID.
Làm sao để có video cho màn hình iPad?
Hướng dẫn chi tiết:
Bước 1: Kéo cạnh viền xuống để có thể truy cập Trung tâm điều khiển của iPad.
Bước 2: Chọn biểu tượng Ghi màn hình trên điện thoại.
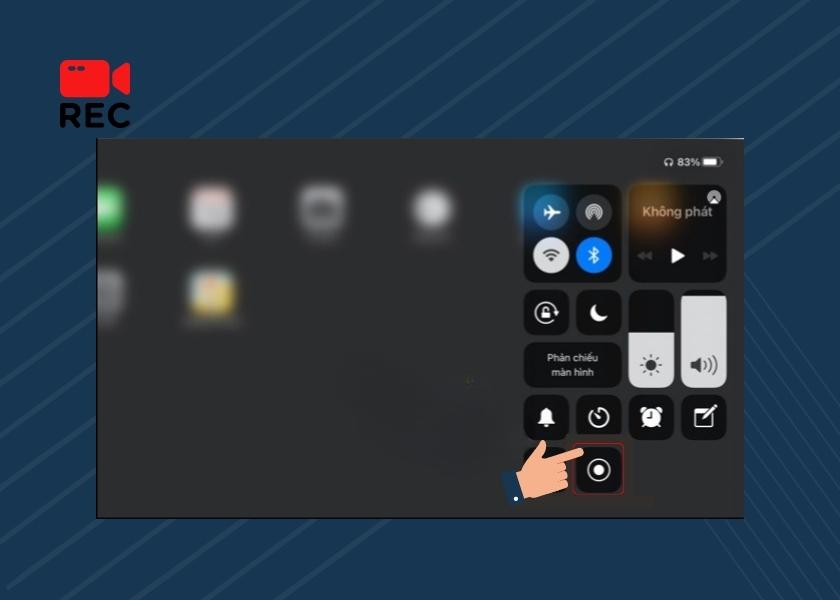
Cách quay video cho màn hình iPad
Bước 3: Sau khi quay xong thì ấn vào nút màu đỏ góc trên bên phải màn hình để Dừng.
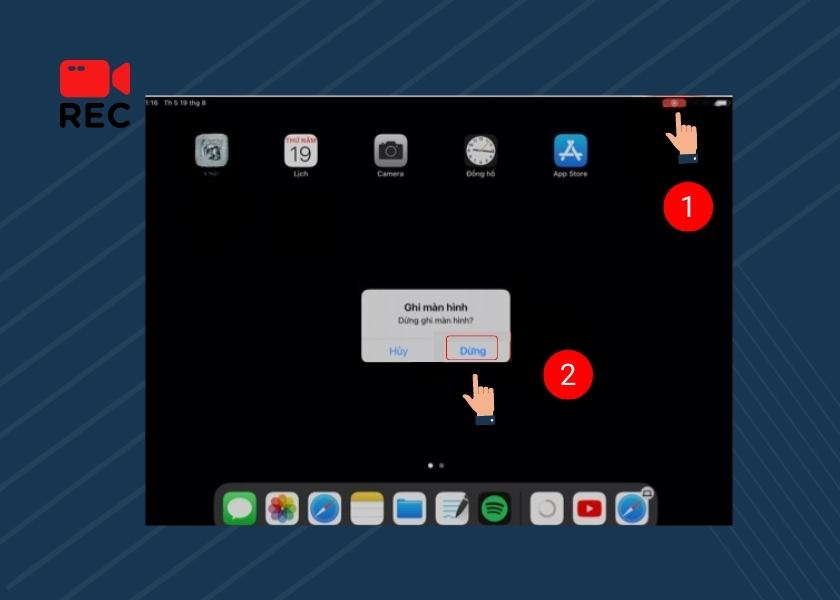
Nhấn vào nút màu đỏ để Dừng
Cách ghi màn hinh trên iPad cũng tương tự iPhone, thậm chí còn có phần đơn giản hơn. Cách quay video màn hình iPhone bằng AirShou
Hướng dẫn chi tiết:
Bước 1: Khởi động ứng dụng AirShou sau khi tải từ App Store. Nhấn chọn Record tại giao diện chính của ứng dụng.
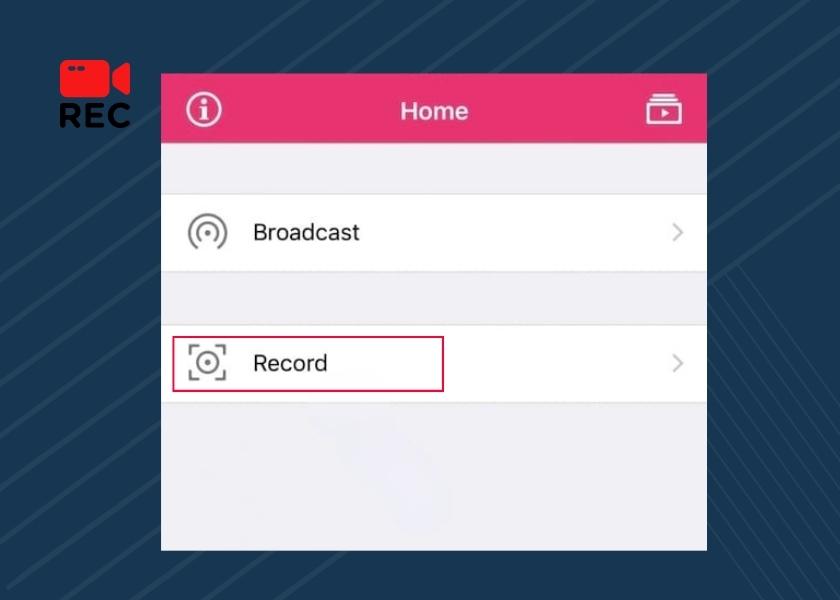
Chọn Record tại giao diện chính của ứng dụng
Bước 2: Bấm Next Step để tiếp tục.
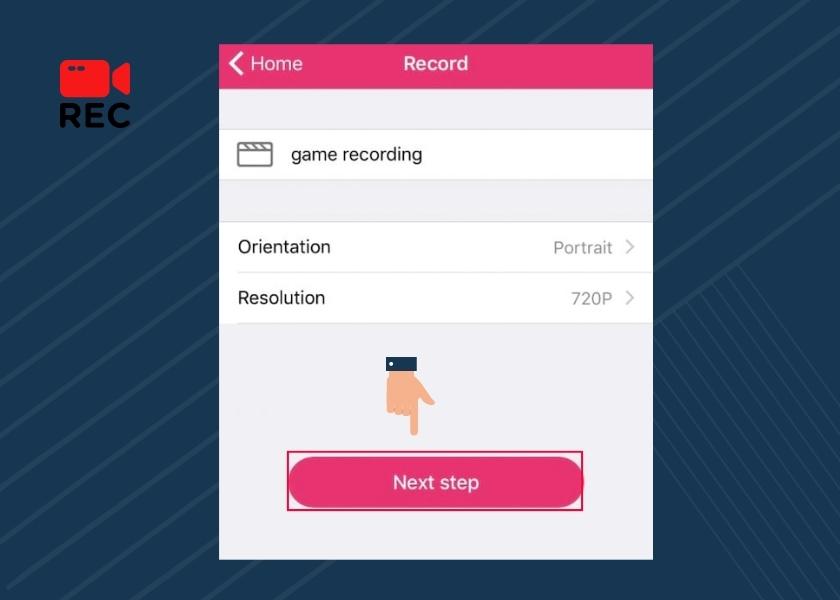
Bấm Next Step để tiếp tục
Bước 3: Sau đó bạn quay lại màn hình chủ, vào trình điều khiển của iPhone. Chọn AirShou tại Air Mirroring.
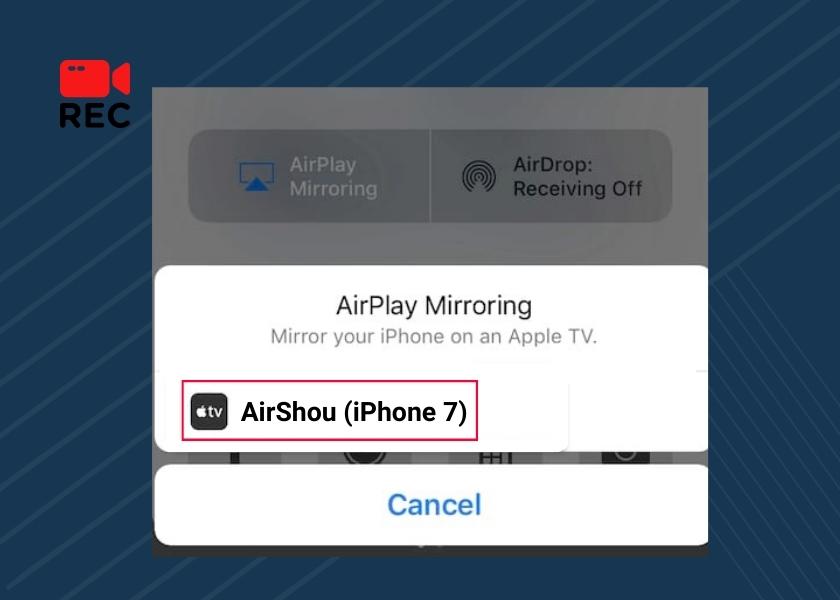
Chọn AirShou tại Air Mirroring
Bước 4: Chọn Stop để dừng việc quay màn hình.
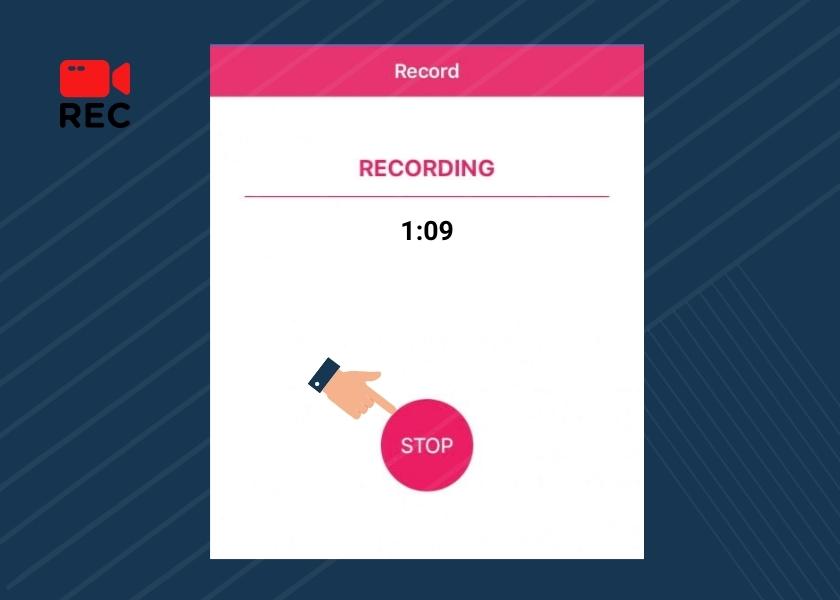
Chọn Stop để dừng việc quay màn hình
Bước 5: Chọn file vừa quay sau đó nhấn Save to Camera Roll để lưu video là xong.
Khi bạn sử dụng ứng dụng trung gian để quay màn hình thì các thao tác sẽ phức tạp hơn. So với việc sử dụng tính năng ghi màn hình được tích hợp sẵn trên iPhone.
Trên đây là bài viết hướng dẫn cách quay màn hình iPhone, iPad cực kỳ đơn giản. Hy vọng bạn sẽ giúp bạn quay màn hình trên iPhone thành công mỗi khi cần thiết. Chia sẻ bài viết ngay nếu thấy thông tin trên thực sự hữu ích.






