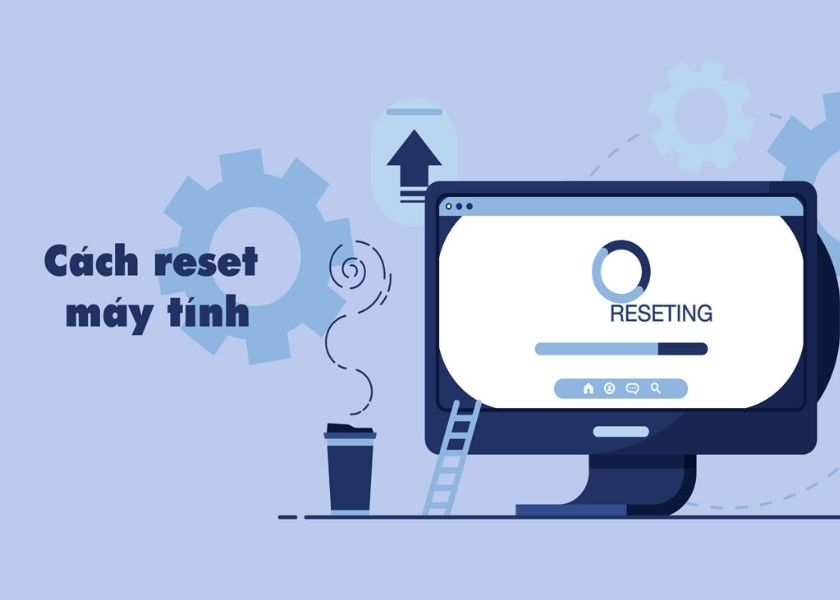Cách reset lại máy tính không khó nhưng không phải ai cũng biết làm, đặc biệt là các bạn nữ. Hãy cùng theo dõi cách reset máy tính đơn giản và cực kỳ dễ làm, ai xem qua một lần cũng thực hiện được. Xem bài viết ngay nhé.
Trường hợp nào cần phải reset lại máy tính?
Dưới đây là một số nguyên nhân mà người dùng quyết định reset máy tính của mình:
Trường hợp cần phải reset lại máy tính
- Máy hoạt động chậm và muốn reset lại để cải thiện tốc độ của máy.
- Hệ điều hành của máy tính đang không tương thích với các ứng dụng đang sử dụng.
- Bạn muốn quay lại với hệ điều hành của máy tính ban đầu.
- Phiên bản hệ điều hành bạn đang sử dụng gặp lỗi phần mềm.
- Muốn reset lại máy tính để chuyển nhượng lại cho người khác sử dụng.
Tổng hợp 3 cách reset máy tính Windows 10, 11 an toàn
Dưới đây là 3 cách reset máy tính thuộc hệ điều hành Windows 10, 11 vô cùng an toàn mà bạn có thể tham khảo.
Lưu ý trước khi reset máy tính
Như mọi người đã biết khi reset máy tính thì thiết bị sẽ trở lại hiện trạng như lúc ban đầu mới mua. Điều này đồng nghĩa là máy tính của bạn sẽ bị mất hết dữ liệu và các ứng dụng bạn đã cài đặt. Tình trạng này rất dễ xảy ra đối với máy tính Win 10.
Do đó bạn nên lưu trữ, back-up lại các dữ liệu quan trọng trước khi quyết định reset lại máy tính.
Ngoài ra, bạn cũng cần đọc lại các hướng dẫn cũng như những lựa chọn của mình khi thực hiện reset máy tính. Nếu bạn không muốn mất mọi dữ liệu thì bạn có thể chọn lựa giữa việc “Xóa một phần” hoặc “Xóa tất cả” dữ liệu.
Cách dùng đĩa phục hồi từ nhà sản xuất
Recovery Disk được cung cấp kèm theo khi bạn mua Window có bản quyền. Đây là một trong những cách hướng dẫn reset máy tính khá dễ thực hiện. Các bước thực hiện dưới đây nhé:
Bước 1: Đầu tiên bạn vào UEFI hoặc BIOS để thay đổi trình tự khởi động sao cho hệ điều hành được khởi động từ đĩa hoặc USB.
Để vào được UEFI / BIOS bạn cần nhấn phím phù hợp. Các phím đó có thể là F1, F2, F10,… tùy thuộc vào dòng máy của bạn. Bạn có thể xem ở dưới cùng bên trái hoặc phải khi máy của bạn khởi động lên để chọn cái phù hợp.
Lưu ý:
- BIOS: Đây được xem là hệ thống đầu vào và đầu ra hết sức cơ bản. Hệ thống này có nhiệm vụ kiểm soát tính năng cơ bản của máy tính.
- UEFI: Là phiên bản hiện đại hơn phiên bản BIOS. UEFI được sử dụng cho máy có hệ điều hành từ Windows 8 trở lên.
Bước 2: Bạn đưa đĩa cài đặt của Windows vào ổ đĩa DVD (ngoài ra bạn cũng có thể kết nối với cổng của USB).
Sau đó tiến hành khởi động lại máy tính của mình và xác nhận khởi động lại từ đĩa
Bước 3: Tại cửa sổ mới, bạn chọn vào Troubleshooting hoặc Computer Recovery. Bạn tiếp tục làm theo hướng dẫn là máy sẽ tự động thực hiện phần còn lại.
Cách dùng đĩa phục hồi từ nhà sản xuất
Bước 4: Bạn chờ đến lúc quá trình reset hoàn tất và tiến hành khởi động lại máy tính.
Dùng tính năng Refresh và Reset có sẵn trên máy tính
Để dụng tính năng Refresh và Reset trên máy tính, thì bạn nên thực hiện theo những bước dưới đây.
Bước 1: Bạn vào Menu Start sau đó chọn Settings. Bạn chọn tiếp Update & Security.
Vào Menu Start sau đó chọn Settings
Bước 2: Ở mục Recovery bạn hãy tìm mục Reset this PC và sau đó chọn Get Started.
Chọn Get Started
Bước 3: Tiếp theo bạn chọn vào Keep my Files nếu muốn reset máy nhưng dữ liệu được giữ lại. Nếu bạn chọn Remove everything thì sẽ xóa tất cả.
Chọn Remove everything
Sau bước này, máy sẽ tiến hành khởi chạy lại. Như vậy là bạn đã hoàn thành xong cách dùng tính năng Refresh và Reset có sẵn trên máy tính để reset máy.
Cách cài đặt lại Windows bản quyền
Nếu bạn đã thử hết những cách trên mà máy vẫn không cải thiện được tốc độ cũng như hiệu năng thì hãy thử cách cài lại Win cho máy nhé.
Việc cài lại Win sẽ giúp máy quay trở về tình trạng như lúc mới mua. Tuy nhiên việc cài lại Win sẽ mất hết những dữ liệu của bạn. Do đó để tránh tình trạng mất dữ liệu quan trọng thì bạn hãy chuyển dữ liệu của mình sang ổ cứng khác nhé.
Hướng dẫn reset lại máy tính Macbook không bị mất dữ liệu
Để thực hiện reset lại máy tính Macbook bạn cần tuân thủ những hướng dẫn dưới đây.
Một số việc cần làm trước khi reset
Để đảm bảo quá trình reset lại Macbook diễn ra suôn sẻ, bạn cần đảm bảo thực hiện những việc cần làm dưới đây:
- Hãy sao lưu lại dữ liệu của máy: Khi bạn reset thì tất cả dữ liệu sẽ không còn. Cách nhanh chóng nhất để bạn sao lưu là đưa dữ liệu lên iCloud, OneDrive, Google Drive hoặc chuyển dữ liệu sang ổ cứng bên ngoài.
- Đăng xuất tài khoản iCloud: Đăng xuất iCloud từ bước đầu sẽ giúp quá trình reset máy được thuận tiện hơn. Bạn sẽ khỏi cần đăng xuất lại trong quá trình reset máy.
- Đảm bảo mạng WiFi ổn định: Nhằm tránh gây ra lỗi phát sinh trong quá trình reset bạn hãy lựa chọn mạng WiFi ổn định hoặc dùng mạng LAN để đảm bảo có đường truyền mạng tốt nhất.
Một số việc cần làm trước khi reset
- Phải luôn cắm sạc trong quá trình reset máy. Bạn phải đảm bảo nguồn điện trong lúc reset được tốt nhất vì quá trình reset máy được thực hiện khá lâu.
- Tắt tính năng Secure Boot: Đối với các dòng Macbook có chip T2 thì bạn nên tắt Secure Boot nhằm tránh gây ra lỗi phát sinh trong quá trình reset máy.
Cách reset lại máy tính Macbook
Để thực hiện cách reset lại máy tính Macbook bạn cần thực hiện theo những cách dưới đây:
Chọn hình quả táo
Đầu tiên bạn khởi động lại máy tính sau đó nhấn vào biểu tượng có hình quả táo ở góc trái của màn hình. Sau đó bạn chọn vào Restart.
Chọn hình quả táo
Sử dụng tổ hợp phím
Khi MacBook đã được khởi động lại, bạn tiến hành nhấn và giữ một trong các tổ hợp phím sau. Bạn nhấn giữ cho đến khi đến khi thấy logo quả táo xuất hiện, bao gồm:
Tổ hợp phím tắt Option + Command + R: Tổ hợp phím này để cài phiên bản mới nhất của macOS sao cho tương thích với máy tính.
Sử dụng tổ hợp phím
Tổ hợp phím này có nghĩa nếu MacBook của bạn đang chạy hệ điều hành macOS là Catalina 10.15.1 thì sau khi cài đặt lại, hệ điều hành của Macbook sẽ là phiên bản mới nhất mà Apple hỗ trợ cho máy tính của bạn.
Tổ hợp phím tắt Command + R: Tổ hợp phím này để cài lại phiên bản macOS mà bạn đang sử dụng trên chính máy của mình.
Tổ hợp phím tắt Command + R
Ví dụ máy của bạn đang ở hệ điều hành macOS là Catalina 10.15.1. Khi bạn ấn tổ hợp phím trên thì khi khôi phục cài đặt gốc, máy của bạn vẫn có hệ điều hành là macOS Catalina 10.15.1.
Xóa dữ liệu trên ổ cứng
Sau khi chọn phím tắt xong, cửa sổ macOS Utilities sẽ hiện lên. Bạn nhấn vào Disk Utility sau đó chọn Continue để tiến hành khôi phục cài đặt gốc.
Xóa dữ liệu trên ổ cứng
Sau đó bạn chọn vào Macintosh HD rồi chọn tiếp mục Erase.
Chọn vào Macintosh HD
Tại đây laptop sẽ hiện ra một mục để xác nhận bạn có muốn xóa Macintosh HD không. Tại bước này, bạn nên chắc chắn rằng format được chọn tên là Mac OS Extended (Journaled). Bạn tiến hành kiểm tra lại format và sau đó chọn Erase.
Kiểm tra lại format và sau đó chọn Erase
Cài đặt lại macOS
Sau khi đã xóa xong, bạn tiến hành thoát khỏi Disk Utility. Hệ thống lúc này sẽ đưa bạn quay lại cửa sổ macOS Utilities.
Bạn chọn Reinstall macOS, sau đó chọn tiếp Continue.
Cài đặt lại macOS
Tiếp đến bạn làm thực hiện theo hướng dẫn để cài lại hệ điều hành cho máy. Trong trường hợp bạn tiếp tục sử dụng máy thì tiến hành đặt lại các thông tin giống như lúc mới mua máy. Còn nếu quyết định sang nhượng hoặc bán máy thì nhấn Command + Q để tắt máy
Giải đáp một số thắc mắc khi reset lại máy tính
Reset lại máy tính có làm mất dữ liệu không?
- Như đã nói ở trên, khi reset máy thì bạn có thể đưa ra lựa chọn xóa một phần các dữ liệu. Hoặc bạn xóa hoàn toàn dữ liệu máy tính.
- Bình thường thì ổ đĩa C khi reset lại máy cũng sẽ bị xóa dữ liệu chỉ còn lại những phần mềm hệ thống. Do đó dù muốn hay không thì khi reset lại máy. Máy của bạn cũng ít nhiều bị mất dữ liệu.
Có mất luôn các phần mềm đã cài đặt không?
Khi reset lại máy tình thì chỉ các phần mềm hệ thống trên máy được giữ lại. Còn những phần mềm không được mặc định ví dụ như Microsoft Office cũng sẽ bị xóa đi.
Mất bao lâu mới xong reset?
Thời gian reset máy bao lâu còn phụ thuộc vào dòng máy bạn đang dùng. Thông thường thì các dòng máy nói chung dao động trong khoảng 15-45 phút.
Reset xong có phải cài lại Windows không?
Khi reset máy tính thì không cần cài lại Windows. Bởi vì Windows sẽ xóa tổng thể những thứ trên hệ quản lý và cho phép phục hồi thiết lập gốc. Giống như máy tính bạn mới mua về. Reset máy giống như là bạn đang cài lại Win và format lại cho ổ cứng.
Như vậy là bài viết đã hướng dẫn bạn cách reset lại máy tính còn nguyên dữ liệu trên máy Windows và Macbook. Hy vọng bài viết này sẽ hữu ích với bạn và chúc bạn reset máy thành công nhé.