Cách kiểm tra tốc độ, tình trạng ổ cứng SSD máy tính, laptop

Máy tính, laptop sau một thời gian dùng lâu thì hay có hiện tượng là lag, giật, máy nóng, hoạt động không được công suất như ban đầu. Mọi người thường được nên kiểm tra tình trạng, tốc độ ổ cứng và có biện pháp thay ổ SSD cho máy tính nếu cần. Vậy ổ cứng SSD là gì? Cách kiểm tra tốc độ SSD ra sao? Hãy cùng tìm hiểu thông qua bài thủ thuật hướng dẫn bên dưới nhé, đây là cũng là một lưu ý, kinh nghiệm chọn mua ổ cứng SSD laptop đấy.
Ổ cứng SSD máy tính, laptop là gì?
SSD (Solid-State Drive) được biết đến là một ổ đĩa thể rắn hay hiểu một cách đơn giản nhất thì ổ cứng SSD là một ổ đĩa thể rắn dùng để lưu trữ dữ liệu trên bộ nhớ flash. Ổ cứng SSD ngoài công dụng lưu trữ dữ liệu thì cũng có công dụng truyền tải dữ liệu một cách nhanh chóng.

Lợi ích kiểm tra tốc độ, tình trạng ổ cứng SSD
Cũng như việc kiểm tra sức khoẻ định kỳ, ngoài việc giúp nắm bắt tình trạng sức khoẻ mà còn giúp phát hiện, ngăn chặn bệnh sớm. Với ổ cứng cũng vậy, việc kiểm tra sức khoẻ ổ cứng thường xuyên trên máy tính, laptop của mình sẽ giúp người dùng dễ dàng nhận biết và theo dõi được sức khỏe hay phát hiện ra vấn đề mà ổ cứng gặp phải để nhanh chóng xử lý, không để máy rơi vào tình trạng nặng hơn và đó cũng là cách bạn bảo vệ máy của mình. Từ đó, người dùng kiểm soát dung lượng ổ cứng và biết cách sử dụng tốt hơn.

Các cách kiểm tra tốc độ SSD cho máy tính, laptop
Đo nhiệt độ ổ cứng
Việc đo nhiệt độ ổ cứng giúp người dùng giúp người dùng biết được trạng thái hoạt động của ổ cứng dựa vào mức độ tỏa nhiệt ra bên ngoài. Nhờ đó, phát hiện vấn đề ổ cứng để người dùng có thể kịp thời khắc phục. Nhiệt độ của ổ SSD thông thường không nên quá 70 độ C.
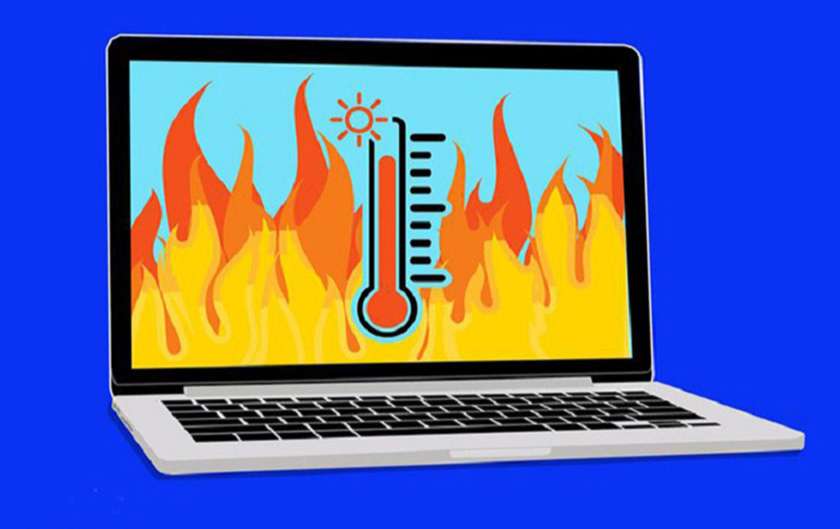
Tối ưu hóa và phân mảnh
Việc tối ưu hóa và phân mảnh thường xuyên sẽ giúp cho ổ cứng duy trì tốc độ xử lý ổn định hơn.
Để thực hiện các bước chống phân mảnh trên ổ cứng gồm các bước sau đây:
- Bước 1: Từ bàn phím nhấn đồng thời phím Windows + S → Trong hộp thoại tìm kiếm nhập “Defrag” → Nhấn mở tác vụ Defragment and Optimise Drives.
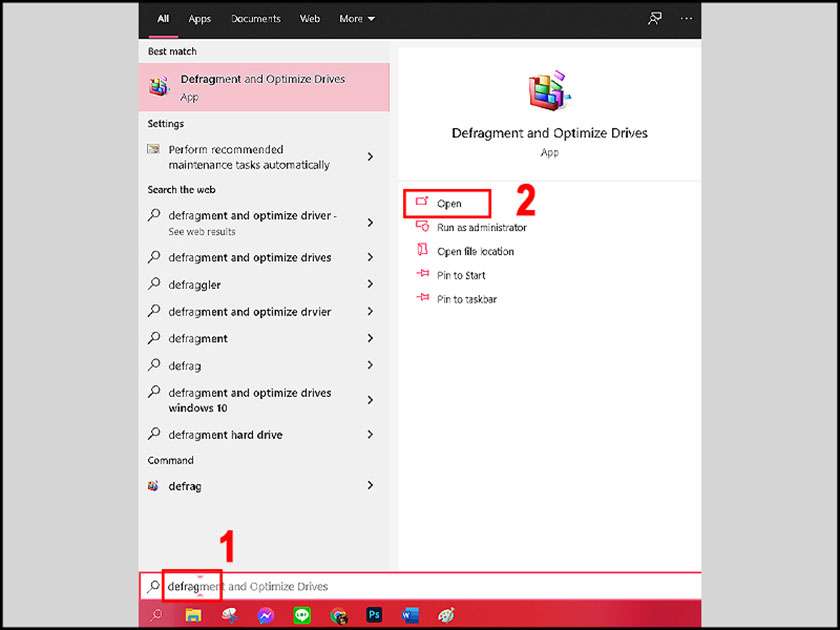
- Bước 2: Tại đây bạn có thể thấy được chữ phần trăm Fragmented thể hiện mức độ phân mảnh của SSD → chọn vào từng ổ cứng
- Bước 3: Click chuột vào Optimize để tiến hành tối ưu hóa và để chống phân mảnh cho ổ cứng.
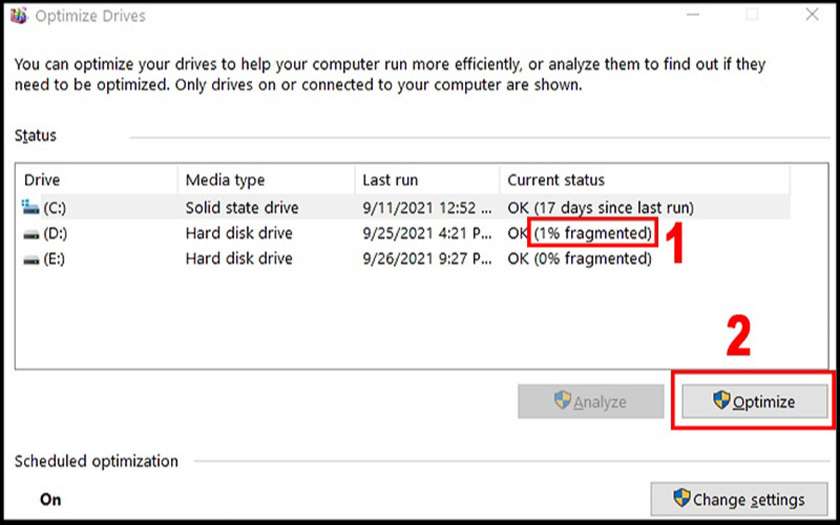
Kiểm tra tốc độ SSD bằng CrystalDiskMark
Là phần mềm cài đặt miễn phí, mã nguồn mở, cài đặt tiện cho người dùng, ngoài ra giao diện đơn giản, dễ dùng. Phần mềm CrystalDiskMark cho phép bạn nhanh chóng đo được tốc độ đọc ghi tuần tự và ghi ngẫu nhiên của ổ đĩa.
Để kiểm tra tốc độ SSD trên CrystalDiskMark, mọi người thực hiện theo các bước sau đây:
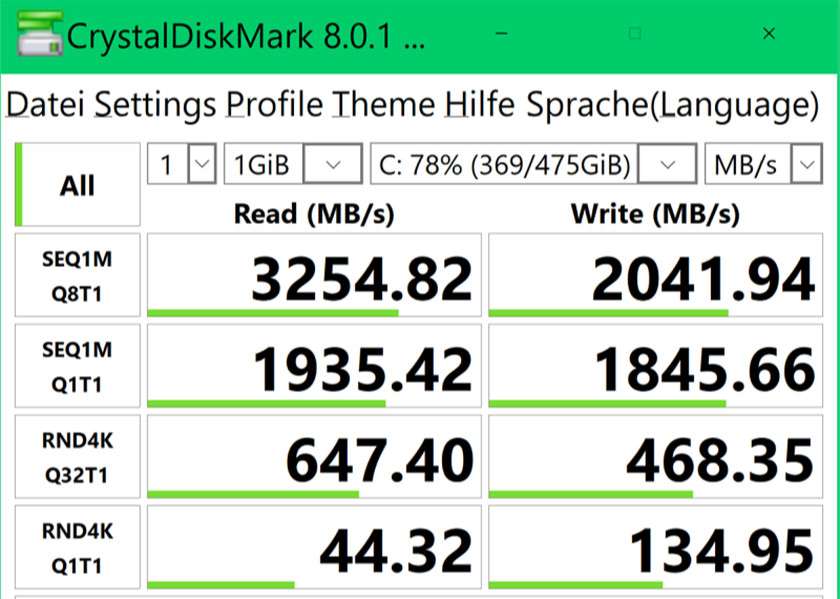
- Bước 1: Rất là đơn giản đó là tải và cài đặt phần mềm CrystalDiskMark vào máy tính, laptop của mình.
- Bước 2: Khởi động phần mềm và chọn ổ đĩa cần kiểm tra
Sử dụng Check trong File Explorer kiểm tra tốc độ SSD
- Bước 1: Truy cập vào File Explorer → CLICK chuột chọn mục This PC
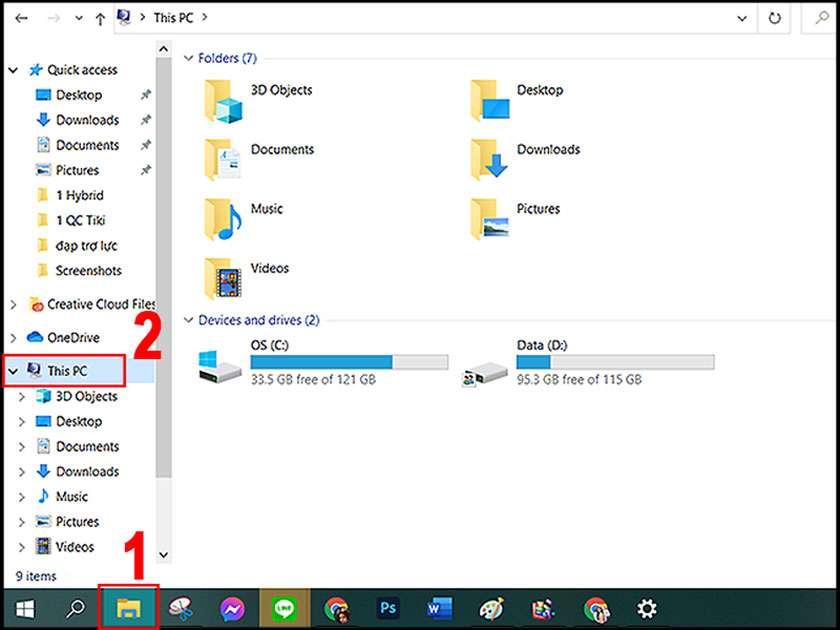
- Bước 2: CLICK chuột phải vào từng ổ đĩa trên máy → Chọn Properties
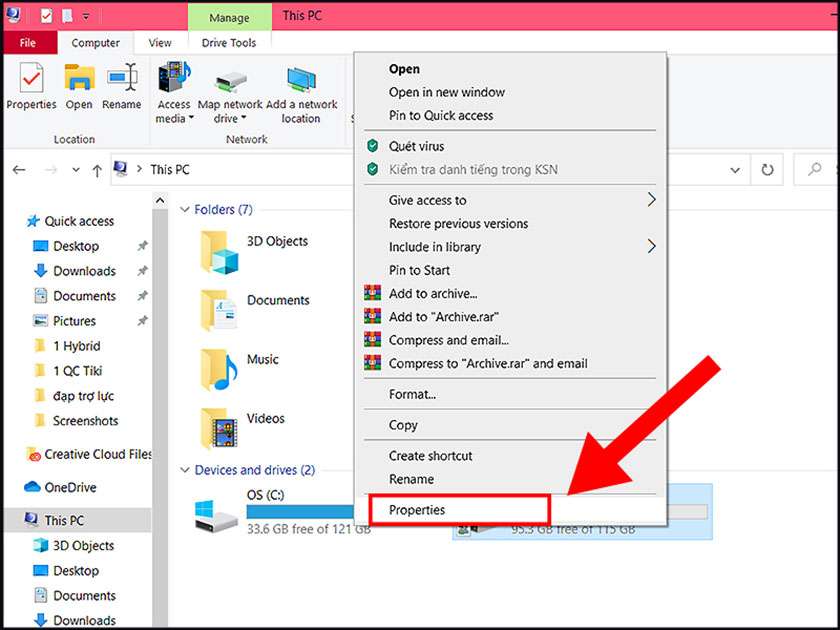
- Bước 3: Vào phần Tools → Nhấn nút Check
- Bước 4: Chọn Scan Drive
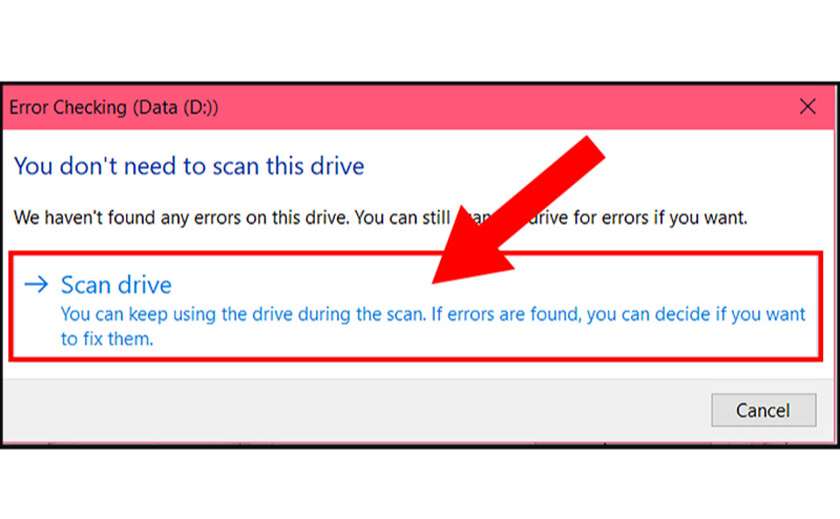
Sử dụng Command Prompt bằng câu lệnh CHKDSK
Bạn có thể kiểm tra tình trạng linh kiện máy tính của ổ cứng bằng cách sử dụng hộp lệnh Command Prompt theo các bước sau:
- Bước 1: Nhấn đồng thời phím Windows + R trên bàn phím → Nhập “cmd” để mở Command Prompt
- Bước 2: Trên màn hình tác vụ của Command Prompt bạn hãy nhập dòng lệnh theo cú pháp như sau chkdsk ntfs + ổ đĩa → Nhấn Enter
- Bước 3: Nếu kết quả hiển thị lên là “is not dirty” hoặc “no problems”, điều này đồng nghĩa là với việc ổ SSD của bạn hiện tại không gặp phải vấn đề gì và vẫn hoạt động bình thường
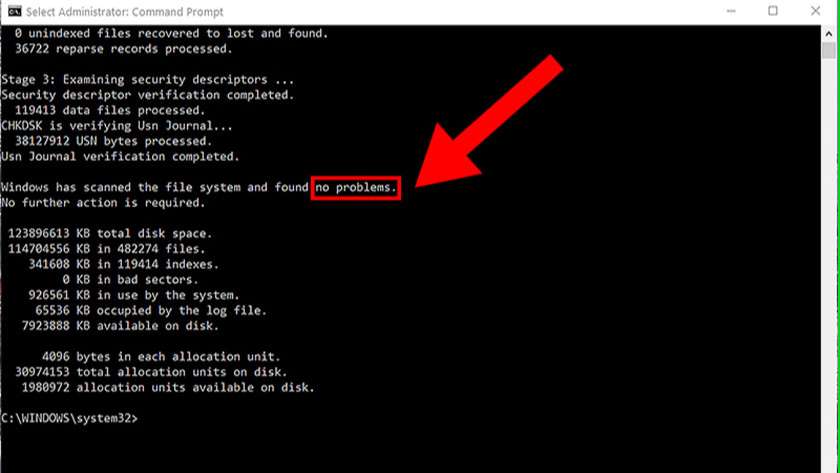
Ví dụ : Muốn kiểm tra ổ đĩa E chỉ cần bấm “chkdsk/e” → Sau đó nhấn Enter.
Kiểm tra kiểm tra tốc độ SSD bằng công cụ của nhà sản xuất
Hầu hết, các nhà sản xuất máy tính đều sẽ trang bị các công cụ hỗ trợ kiểm tra dành cho ổ cứng trên sản phẩm. Để chẩn đoán và khắc phục lỗi ổ cứng đang gặp phải thì quá trình kiểm tra ổ cứng sẽ được thực hiện theo tiến trình sử dụng hệ thống SMART.
Các phần mềm hỗ trợ từ nhà sản xuất để kiểm tra trạng thái hoạt động của ổ cứng thì bạn có thể tải Western Digital, Seagate, Samsung, Adata…
Xem thêm: Các thương hiệu ổ cứng SSD tốt nhất

Hy vọng, qua bài viết trên, mọi người có thể hiểu được ổ cứng SSD là gì? Có công dụng gì và giúp ích gì được cho máy tính, laptop. Ngoài ra mình hy vọng qua những cách kiểm tra tốc độ SSD trên sẽ giúp ích được cho mọi người khi chọn mua hay nâng cấp máy tính, laptop.






