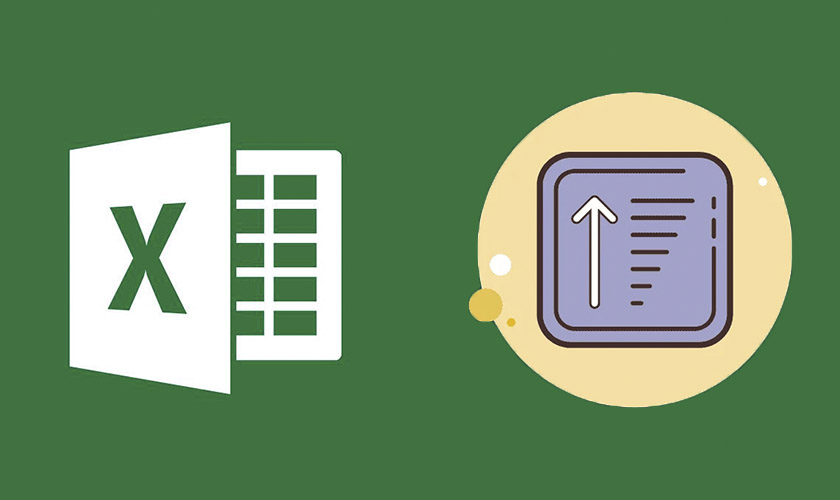Sắp xếp trong Excel theo thứ tự tăng dần là một trong những tính năng khá tiện ích. Giúp cho việc sử dụng Excel dễ dàng hơn. Trong bài viết dưới đây, chúng ta hãy cùng khám phá những cách sắp xếp tăng dần trong Excel nhé!
Vì sao cần sắp xếp theo thứ tự tăng dần?
Trước khi khám phá lý do vì sao cần sắp xếp theo thứ tự tăng dần. Chúng ta sẽ cùng tìm hiểu về khái niệm của nó nhé. Sắp xếp theo thứ tự tăng dần trong Excel có thể được hiểu là cách sắp xếp lại dữ liệu (số, chữ) tùy theo nhu cầu của người dùng.
Có 2 kiểu dữ liệu trong trang tính, đó là dữ liệu số và dữ liệu kí tự. Dữ liệu số khi được sắp xếp tăng dần. Thì ta sẽ được kết quả dòng dữ liệu được thể hiện lần lượt tăng dần. Đối với dữ liệu chữ, việc sắp xếp tăng dần được dựa theo thứ tự bảng chữ cái ABC…
Khi làm việc với một bảng dữ liệu lớn trên Excel bạn sẽ rất dễ cảm thấy rối mắt. Với việc dữ liệu đã được sắp xếp theo ý muốn. Thì chúng ta có thể quản lý và tìm kiếm những thông tin đang cần một cách nhanh chóng.
Thường được sử dụng nhiều nhất đó là khi xử lý danh sách thông tin nhân viên, khách hàng,… Chúng ta dễ nhận thấy tính năng này được ứng dụng khá nhiều. Nhất là trong việc sắp xếp tên tương ứng theo thứ tự của bảng chữ cái ABC…
Cách sắp xếp theo thứ tự tăng dần trong Excel
Muốn sắp xếp thông tin trong một trang tính ở hình thức thứ tự tăng dần. Bạn có thể sử dụng công cụ A to Z có sẵn trong Excel. Hoặc bạn có thể tùy chọn Sort Smallest to Largest trong mục Sort & Filter để sắp xếp theo ý muốn.
Ngoài lựa chọn về cách sắp xếp dữ liệu như trên. Thì bạn cũng có thể quyết định việc kết quả thay đổi 1 cột hay toàn bộ bảng. Nói cách khác, đó là lựa chọn sắp xếp thông tin trong phạm vi 1 cột. Nhưng không làm ảnh hưởng đến những cột còn lại hoặc tất cả các cột.
Không có bất cứ quy định cố định nào về cách sắp xếp dữ liệu mà nó phụ thuộc phần lớn vào nhu cầu sử dụng của từng người. Và điều này nhằm hướng đến mục đích phục vụ tốt nhất cho công việc của mỗi người.
Minh họa về cách sắp xếp dữ liệu tăng dần trong Excel
Dưới đây là ví dụ chi tiết về cách sắp xếp dữ liệu tăng dần trong Excel. Bạn có thể thực hiện theo những bước sau đây:
- Bước 1: Đầu tiên, các bạn cần mở bảng thông tin cần sắp xếp. Sau đó chọn vùng mà mình muốn xếp theo thứ tự tăng dần.
- Bước 2: Tiếp theo, tại Tab Home bạn nhấn chọn vào mục Sort & Filter. Và chọn tiếp lệnh Sort Smallest to Largest để sắp xếp dữ liệu tăng dần.
Hoặc bạn cũng có thể chọn Tab Data trên thanh công cụ. Sau đó click vào lệnh Sort hay A-Z.
- Bước 3: Nếu bạn nhấn chọn lệnh Sort Smallest to Largest. Hoặc A-Z thì sẽ nhận 1 thông báo Sort Warning được hiển thị giống như hình bên dưới. Nó bao gồm 2 tùy chọn. Đó là Expand the selection và Continue with the current selection.
Trong đó Expand the selection là lựa chọn sắp xếp dữ liệu của 1 cột. Và làm thay đổi dữ liệu của tất cả các cột còn lại. Hay còn được hiểu là dựa trên sự sắp xếp dữ liệu của cột đã chọn. Mà dữ liệu tương ứng của những cột khác cũng đồng thời di chuyển theo từng hàng.
Còn Continue with the current selection chính là lựa chọn chỉ sắp xếp thông tin trong cột mà bạn đã chọn. Không làm ảnh hưởng đến bất cứ cột nào khác.
Trong 2 lựa chọn kể trên thì Expand the selection là cách sắp xếp được sử dụng phổ biến hơn cả. Đó là bởi vì thông thường dữ liệu được thể hiện trong một bảng hay có mối liên kết chặt chẽ với nhau. Nên cách sắp xếp như vậy sẽ thuận tiện hơn cho việc quản lý.
Bài viết trên đây đã hướng dẫn chi tiết các bước sắp xếp theo thứ tự tăng dần trong Excel. Hy vọng rằng các bạn có thể thực hiện thành công thủ thuật này. Truy cập những bài viết bên dưới để biết thêm các thủ thuật tiện ích nhé!