Auto Click là gì và cách sử dụng Auto Click trên điện thoại, máy tính
Auto Click đang là công cụ phần mềm phổ biến cho người làm việc trên máy tính. Vậy Auto Click là gì mà được nhiều người tải về và sử dụng như vậy? Trong bài viết này, chúng ta hãy cùng tìm hiểu về lợi ích của công cụ này và cách tải xuống trên các nền tảng khác nhau nhé.
Auto Click là gì? Lợi ích khi sử dụng Auto Click
Auto click là công cụ phần mềm giúp mô phỏng lại thao tác click chuột một cách tự động như click chuột trái, chuột phải, double click. Tất cả các mô phỏng này hoàn toàn có thể tùy chỉnh theo nhu cầu sử dụng của mỗi cá nhân.
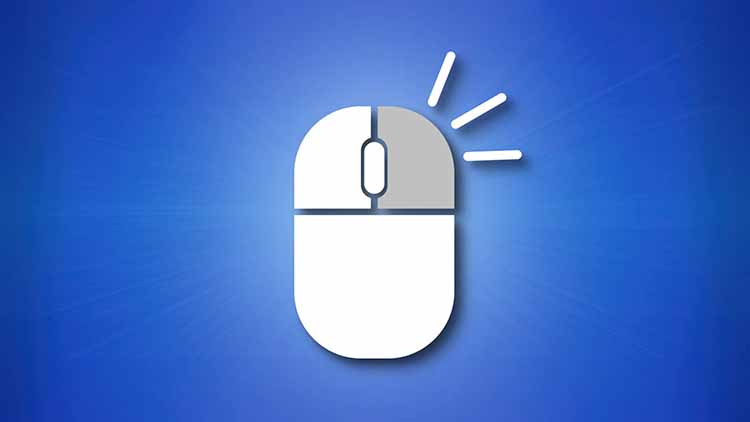
Auto Click là gì? Lợi ích khi sử dụng Auto Click
Đây thực sự là công cụ đắc lực dành cho những ai làm việc nhiều trên máy tính và cả trên những thiết bị điện thoại.
Cách dùng Auto Click trên điện thoại Android
Đối với nền tảng Android, các bạn có thể download ứng dụng Auto Click tại đường link sau:
https://play.google.com/store/apps/details?id=com.truedevelopersstudio.automatictap.autoclicker
Bước 1: Sau khi cài đặt ứng dụng trên CH Play, người dùng cần cho phép ứng dụng quyền hoạt động trong Dịch vụ Hỗ trợ, bấm OK và bật tính năng Auto Click.
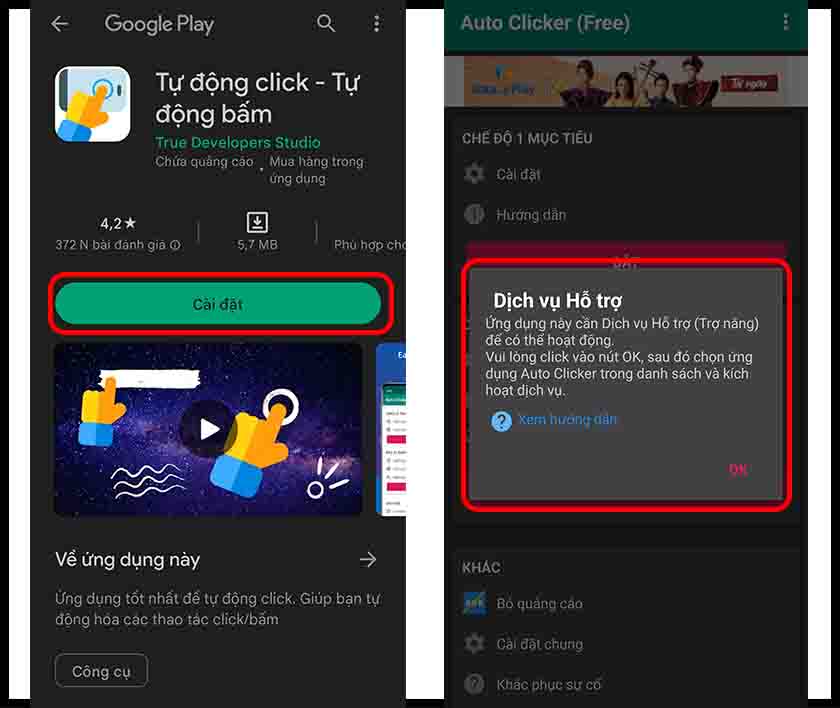
Cách dùng Auto Click trên điện thoại Android
Bước 2: Tại giao diện sử dụng của công cụ Auto Click, hệ thống sẽ cung cấp cho bạn hai chế độ, bao gồm: Chế độ 1 mục tiêu và nhiều mục tiêu.
Chế độ 1 mục tiêu:
Sau khi bật chế độ này, màn hình của bạn sẽ hiển thị các công cụ như sau:
Trong đó ký hiệu hình tròn tượng trưng cho “con chuột” mà bạn muốn click như trên máy tính. Hãy di chuyển ký hiệu hình tròn này đến nơi mà bạn muốn click.
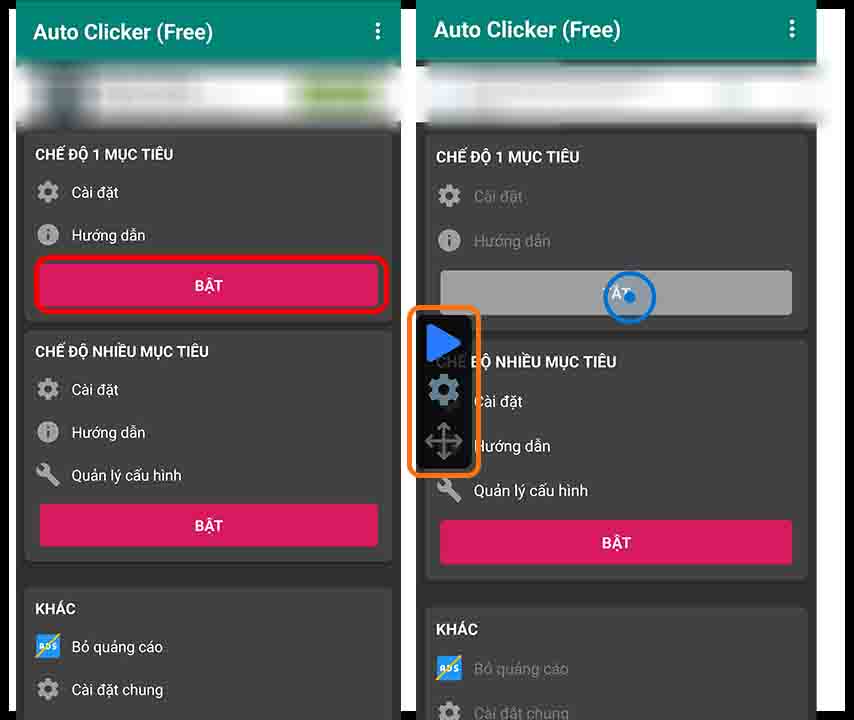
Chế độ 1 mục tiêu
Ký hiệu mũi trên dùng để di chuyển thanh điều khiển hoặc tắt chế độ Auto Click khi cần.
Ký hiệu hình tam giác để bắt đầu chạy chế độ Auto.
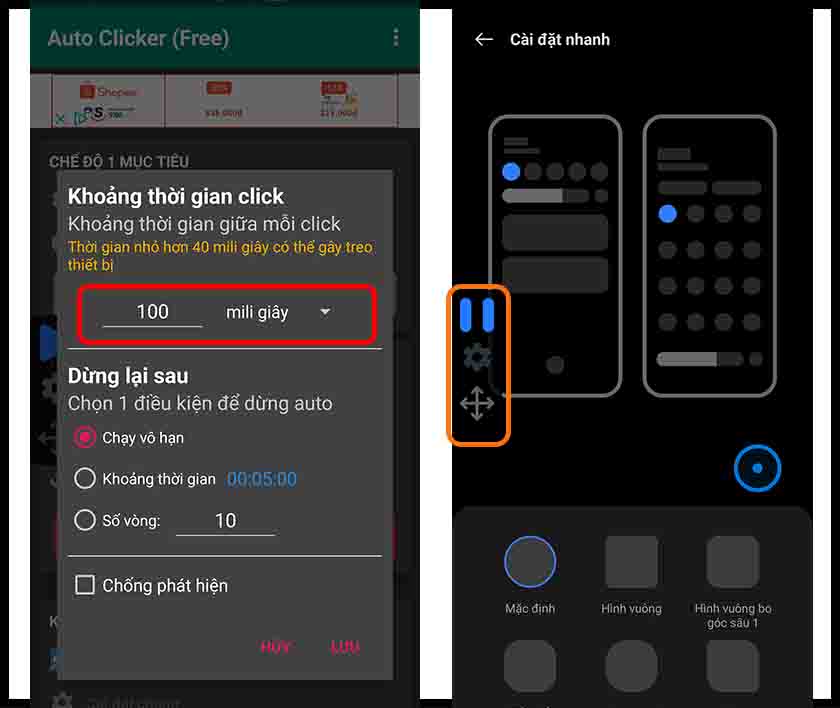
Chạy chế độ Auto
Trong phần Cài đặt, các bạn có thể tùy chỉnh được khoảng thời gian giữa mỗi lần click, thời gian bật chế độ auto click.
Chế độ nhiều mục tiêu
Chế độ này tương tự như Chế độ một mục tiêu, tuy nhiên lúc này bạn có thể click cùng lúc nhiều mục tiêu, vị trí khác nhau bằng cách nhấn vào dấu “+” hoặc dấu “-” trên thanh điều khiển.
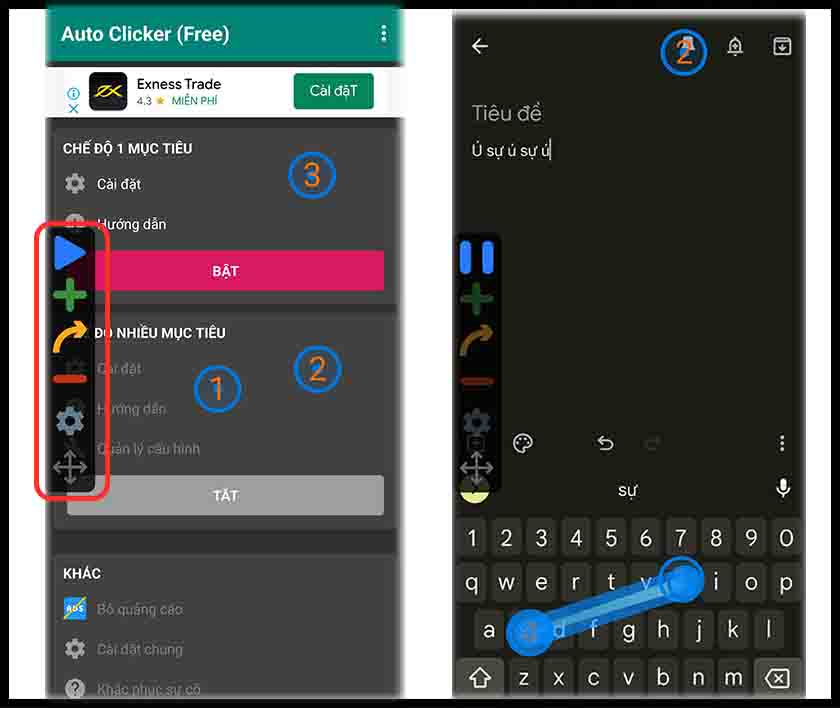
Cài đặt nhiều mục tiêu
Tất nhiên bạn cũng có thể tùy chỉnh được các thông số giống như chế độ một mục tiêu.
Auto Click là gì? Cách dùng Auto Click trên điện thoại iOS
Đối với những thiết bị chạy trên nền tảng phần mềm iOS như iPhone, iPad, các bạn có thể sử dụng tính năng này bằng cách thực hiện các bước sau:
Bước 1: Trong mục Trợ năng của phần Cài đặt, chọn Điều khiển công tắc, chọn Công tắc.
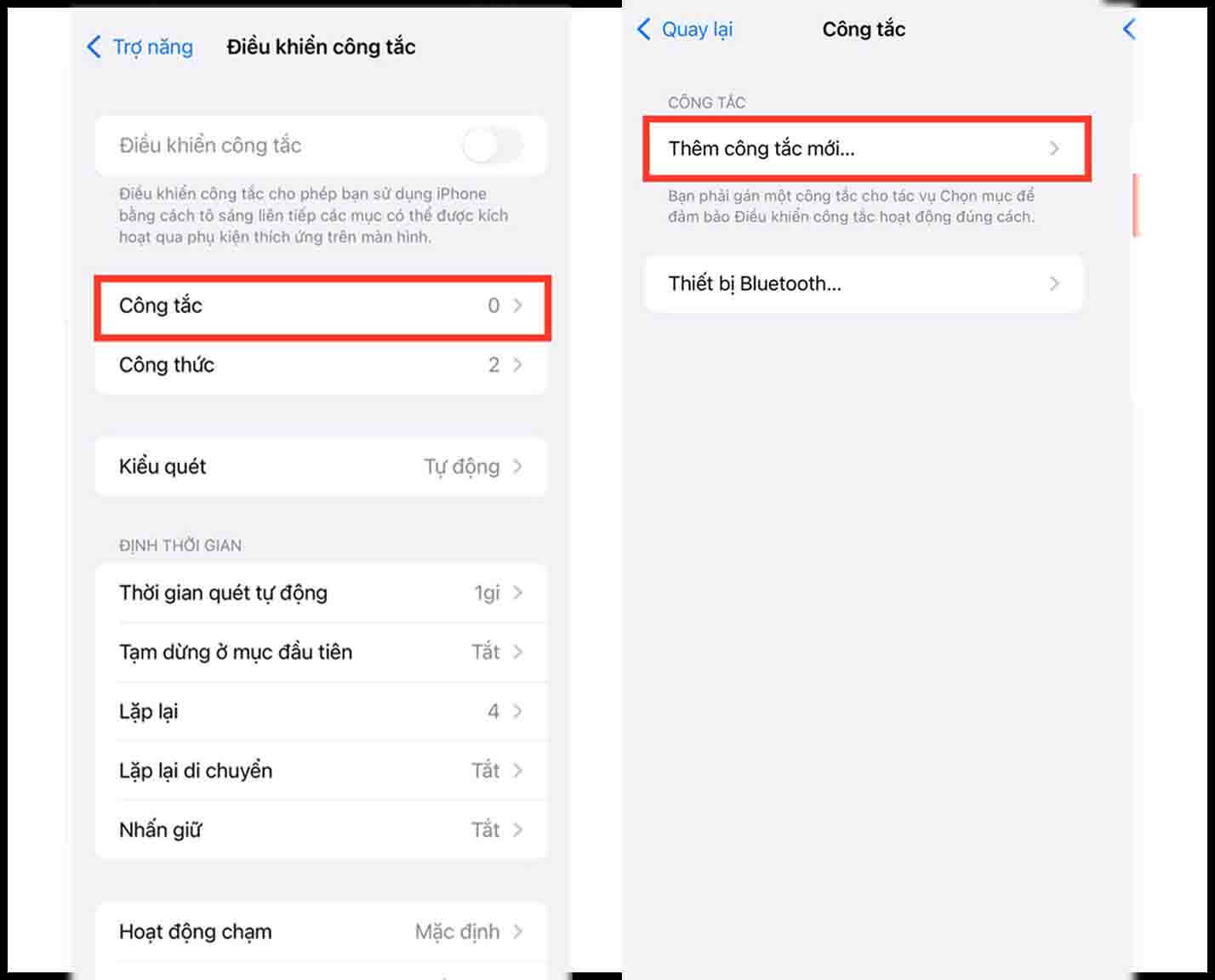
Chọn Điều khiển công tắc
Bước 2: Chọn Thêm công tắc mới, chọn Màn hình, sau đó chọn mục Toàn màn hình.
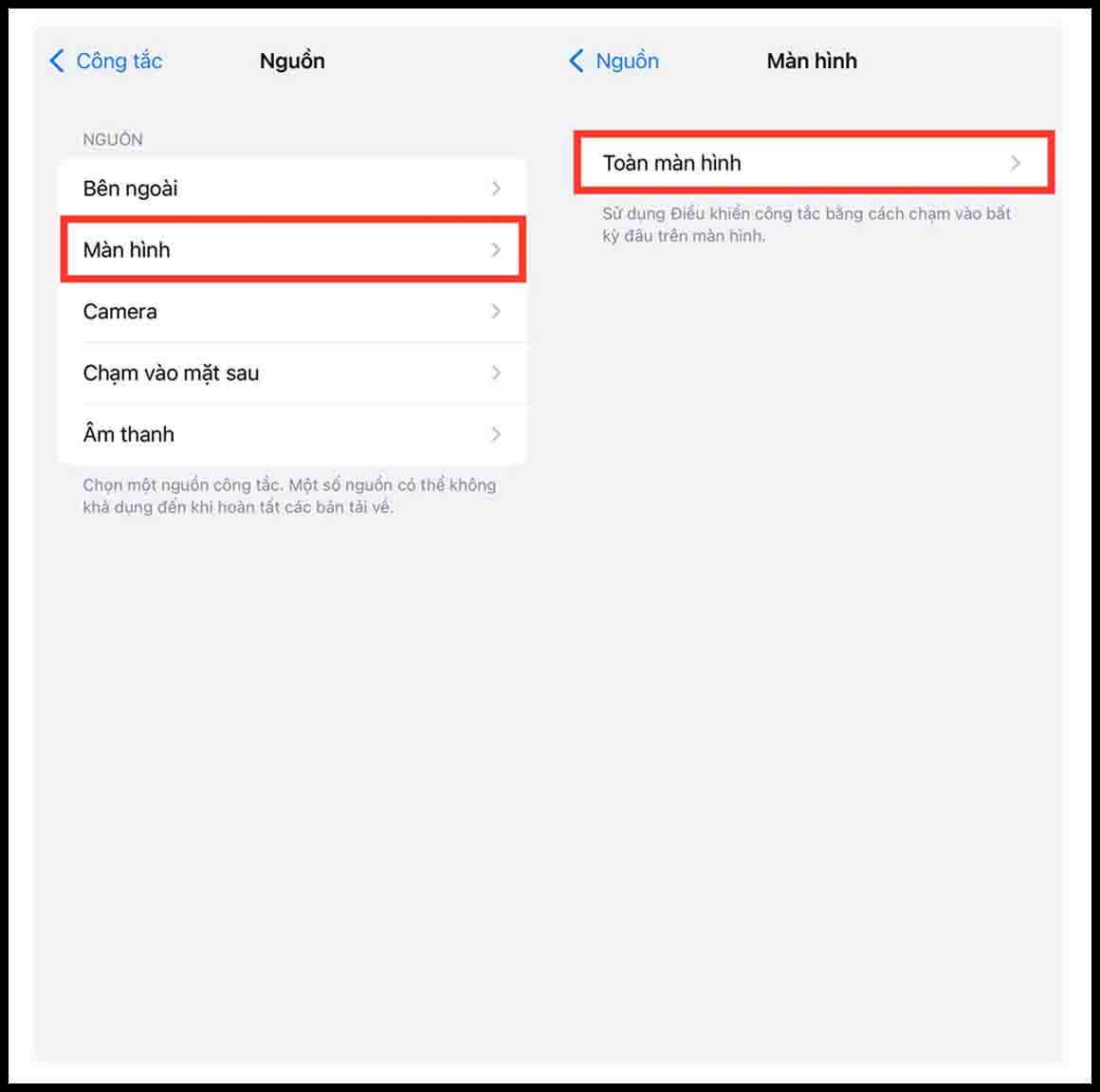
Chọn mục Toàn màn hình
Bước 3: Trong phần Tác vụ, chọn Chạm, lúc này hệ thống sẽ quay lại phần Công tắc, bạn hãy bấm Quay lại để trở về mục Điều khiển công tắc, lúc này chọn mục Công thức.
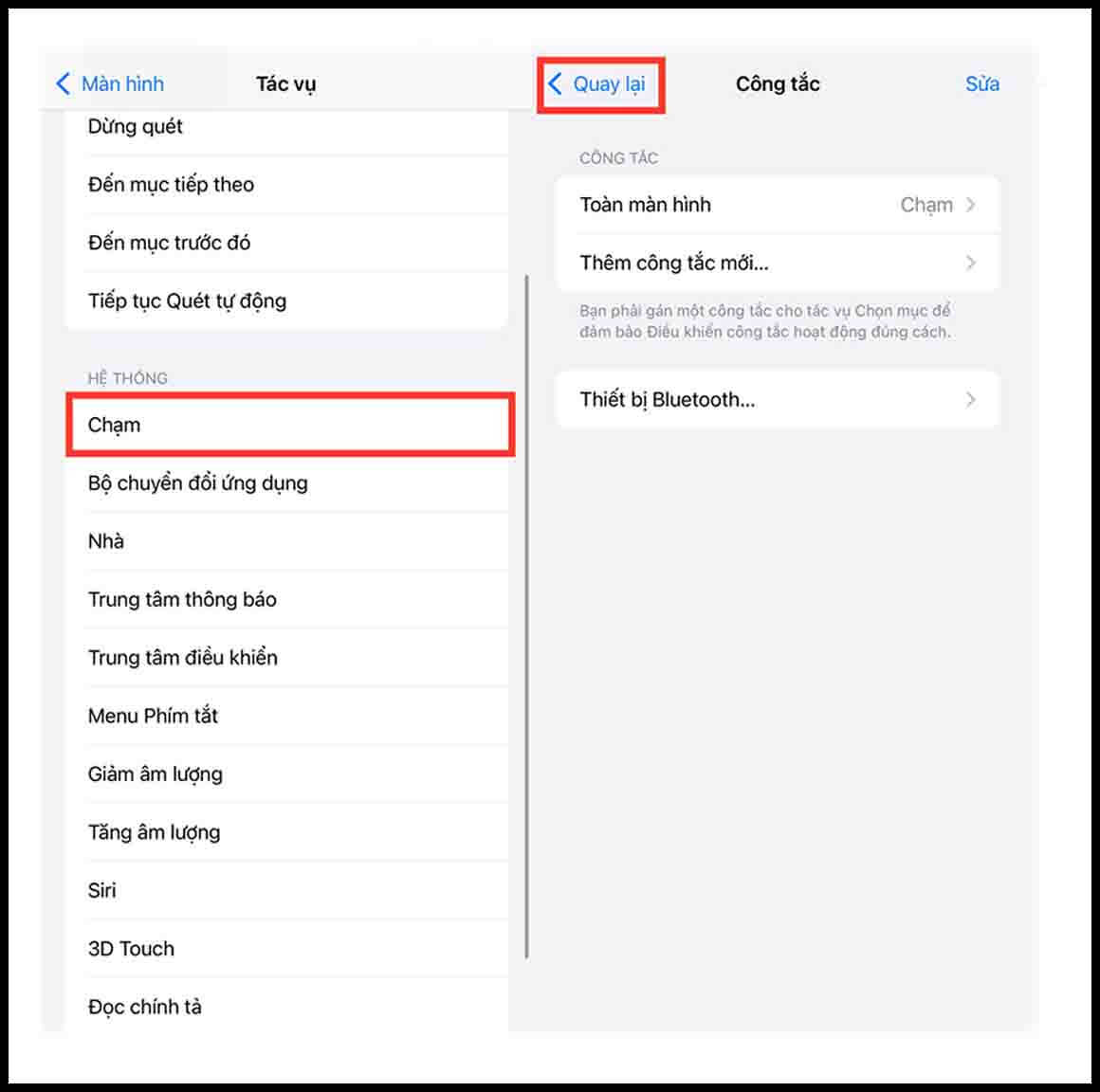
Trong phần Tác vụ, chọn Chạm
Bước 4: Chọn Tạo công thức mới, lúc này bạn có thể đặt tên cho công thức một cách tuỳ ý, ví dụ như: Auto Click.
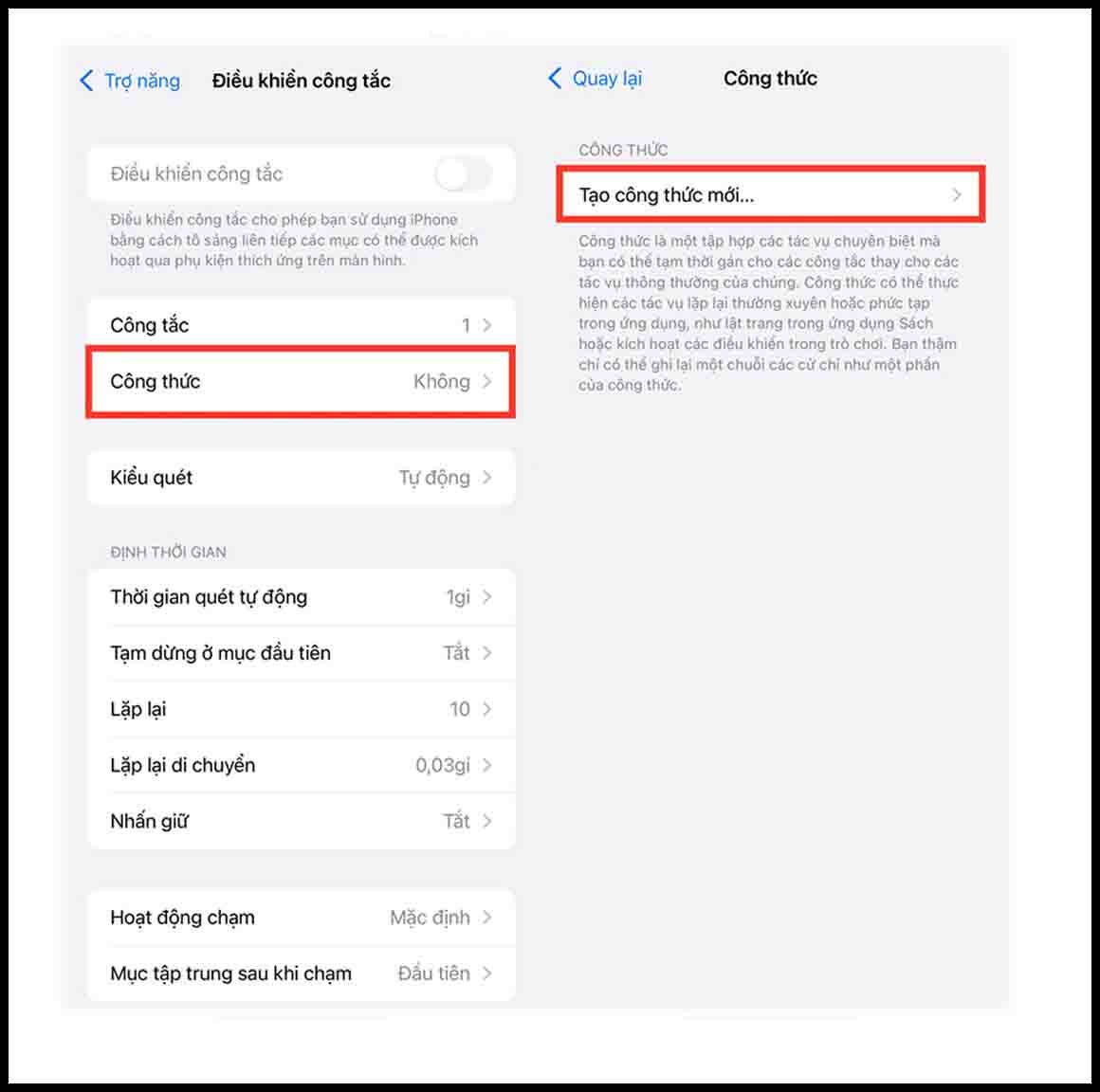
Chọn Tạo công thức mới
Bước 5: Chọn Chỉ định công tắc, vào mục Toàn màn hình và chọn Cử chỉ tuỳ chỉnh. Tại đây, bạn có thể vuốt, nhấn tuỳ chỉnh như bạn mong muốn, cuối cùng là chọn Lưu.
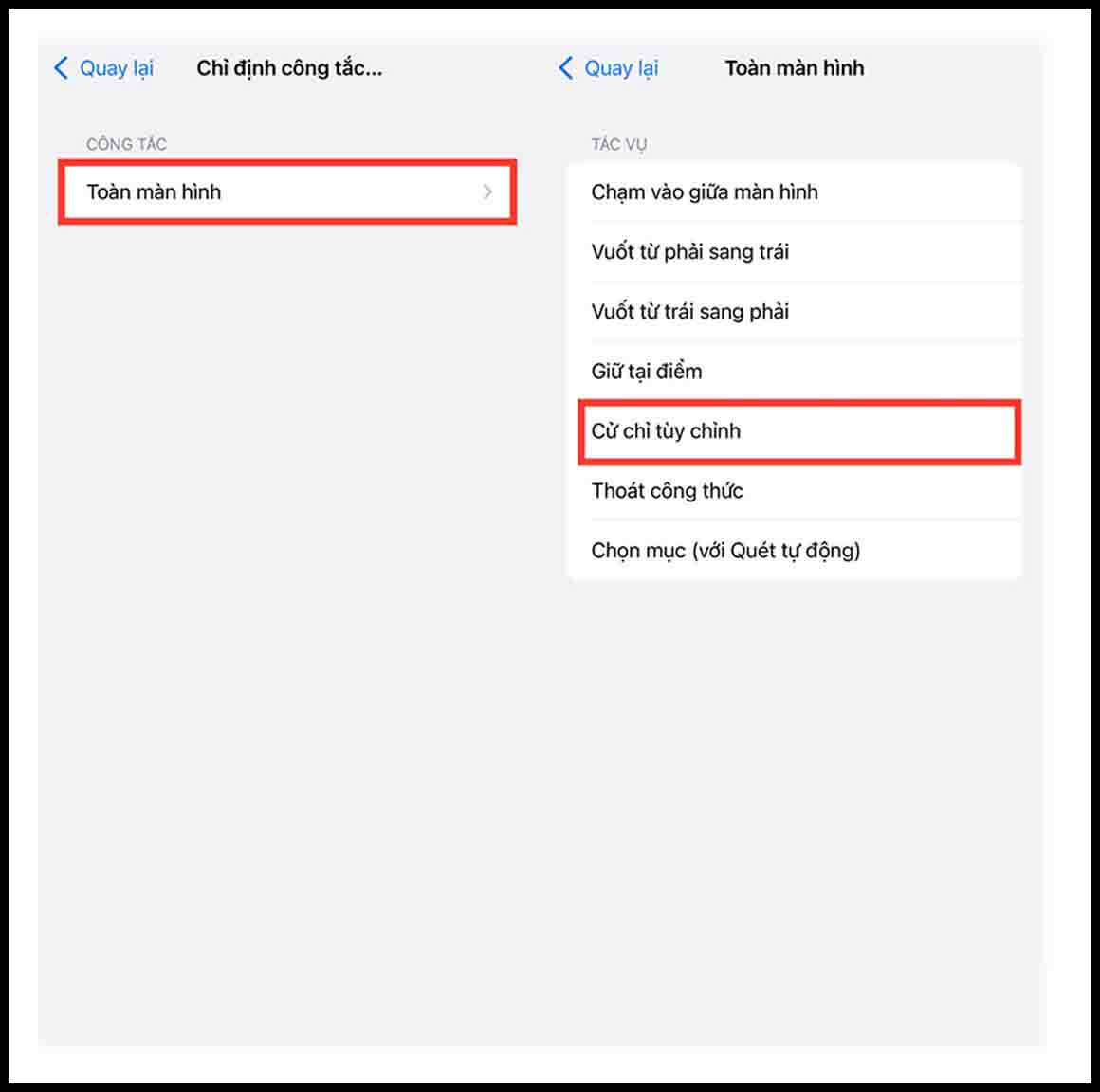
Chọn Chỉ định công tắc
Bước 6: Bật Thời gian chờ và tùy chỉnh ở mức 1200 giây.
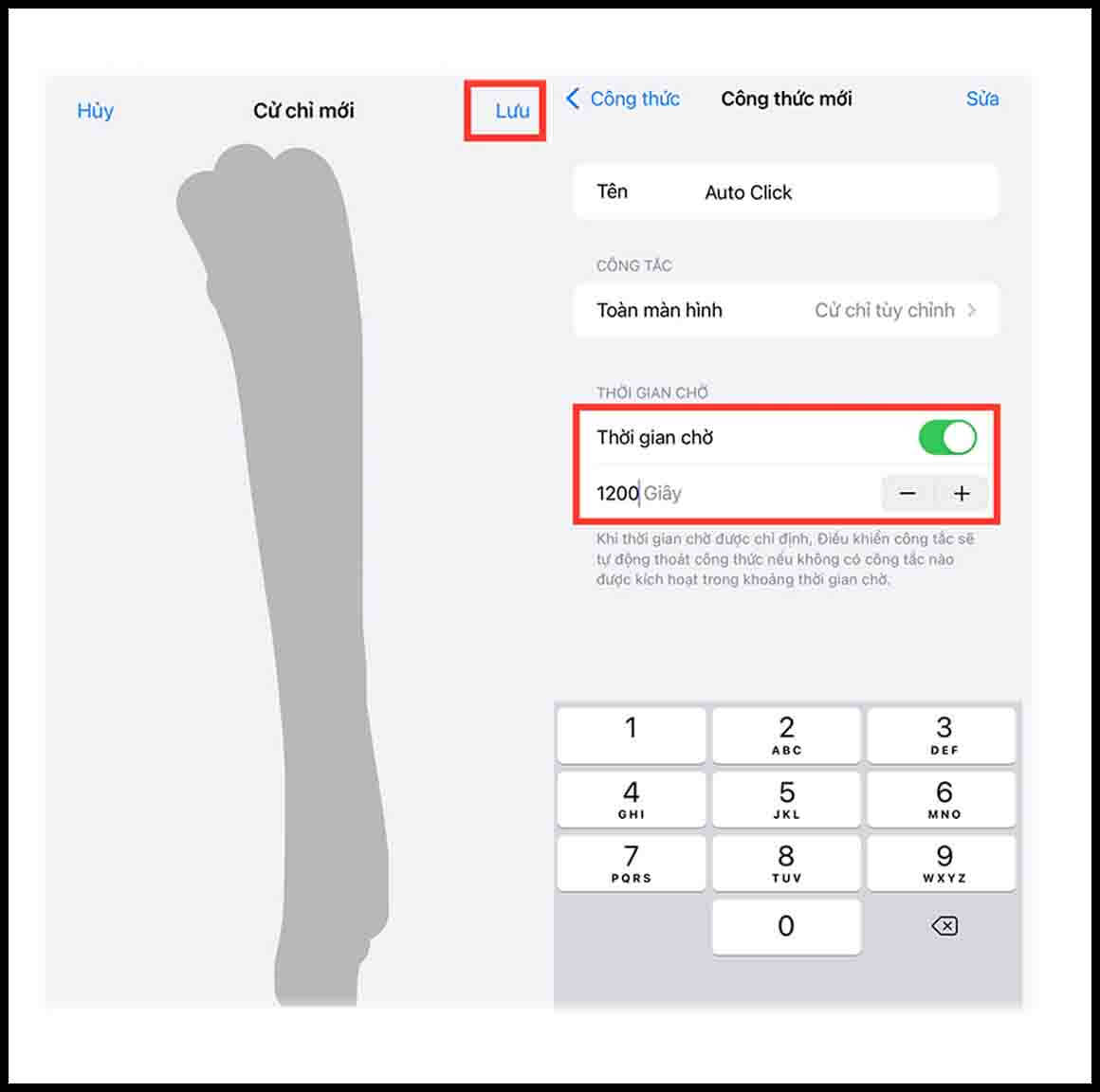
Bật Thời gian chờ
Bước 7: Quay lại mục Công thức, bấm Khởi chạy công thức và chọn Auto Click.
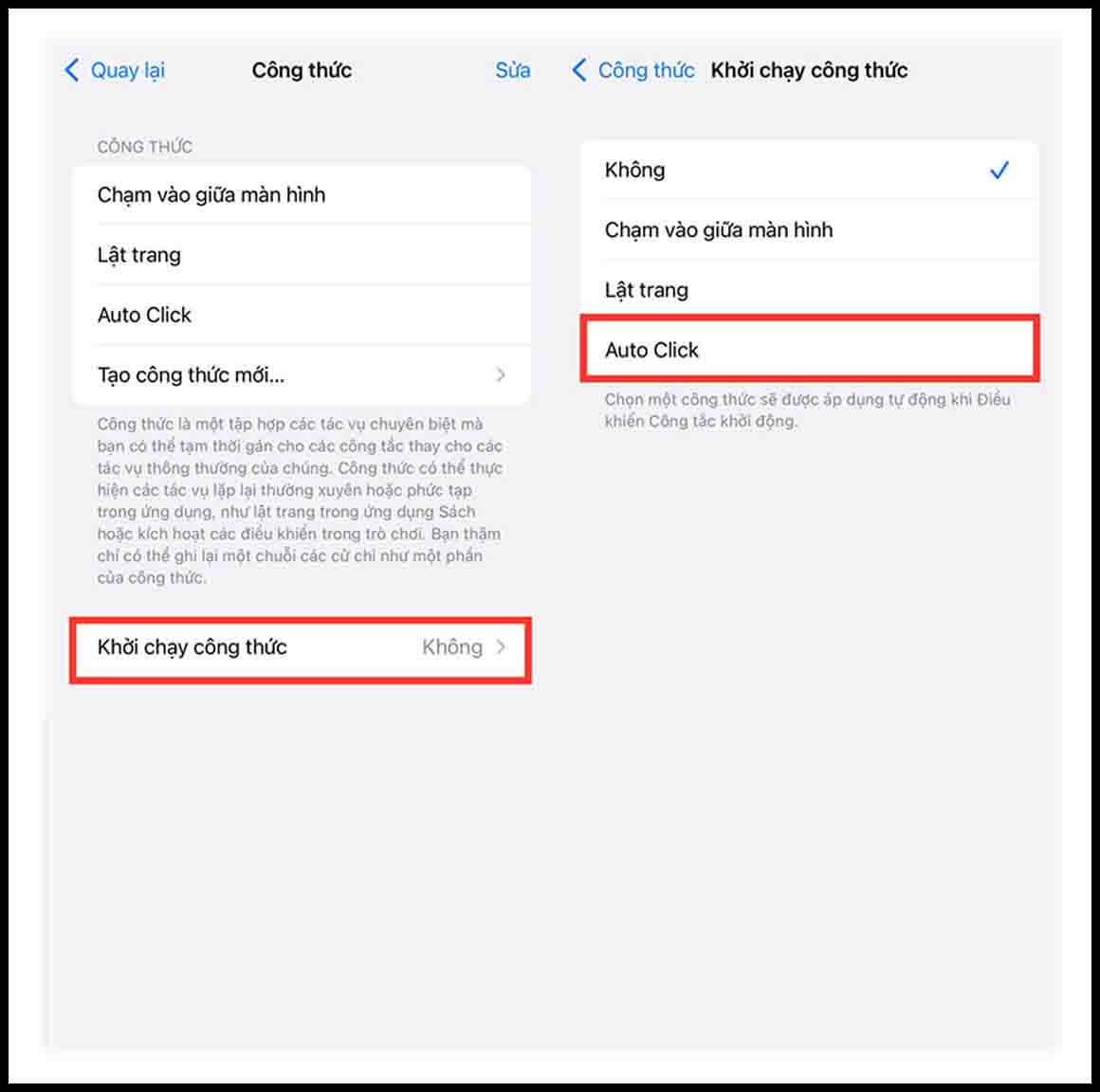
Bấm Khởi chạy công thức và chọn Auto Click
Bước 8: Quay lại mục Điều khiển công tác, điều chỉnh Thời gian quét tự động về mức 1 giây.
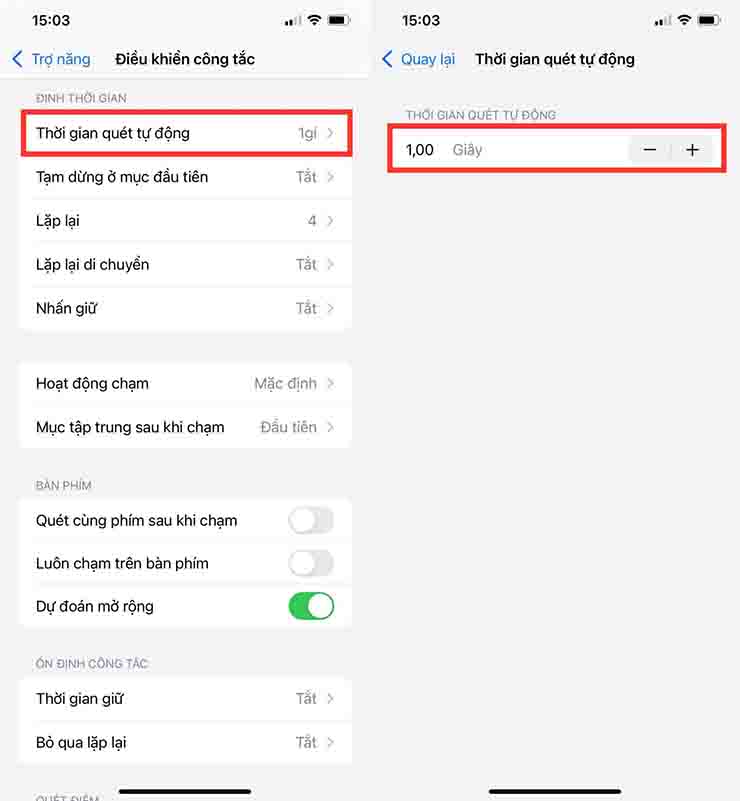
Điều chỉnh Thời gian quét tự động
Bước 9: Tắt chế độ Tạm dừng ở mục đầu tiên. Trong mục Lặp lại, chọn 10.
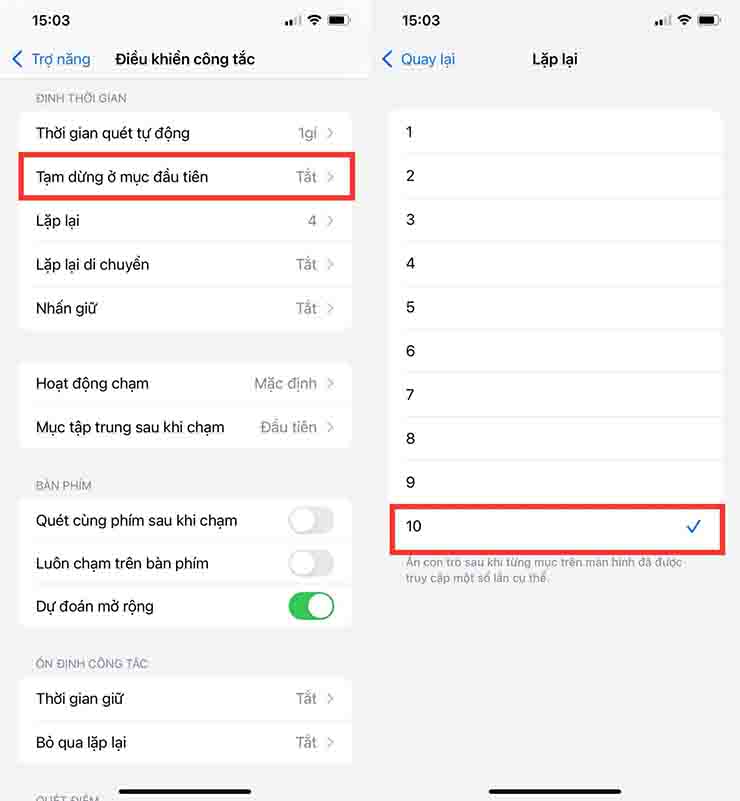
Tắt chế độ Tạm dừng ở mục đầu tiên
Bước 10: Bật mục Lặp lại di chuyển và chọn 0.03 giây.
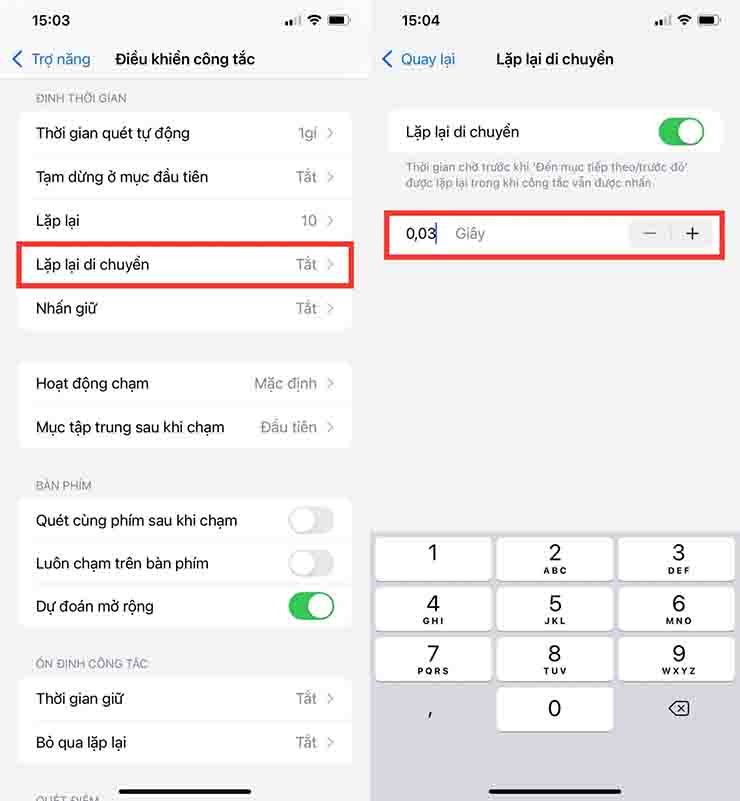
Bật mục Lặp lại di chuyển và chọn 0.03 giây
Bước 11: Bật các chế độ: Hoạt động chạm, Mục tập trung sau khi chạm, Quét cùng phím sau khi chạm, Luôn chạm trên bàn phím, Dự đoán mở rộng.
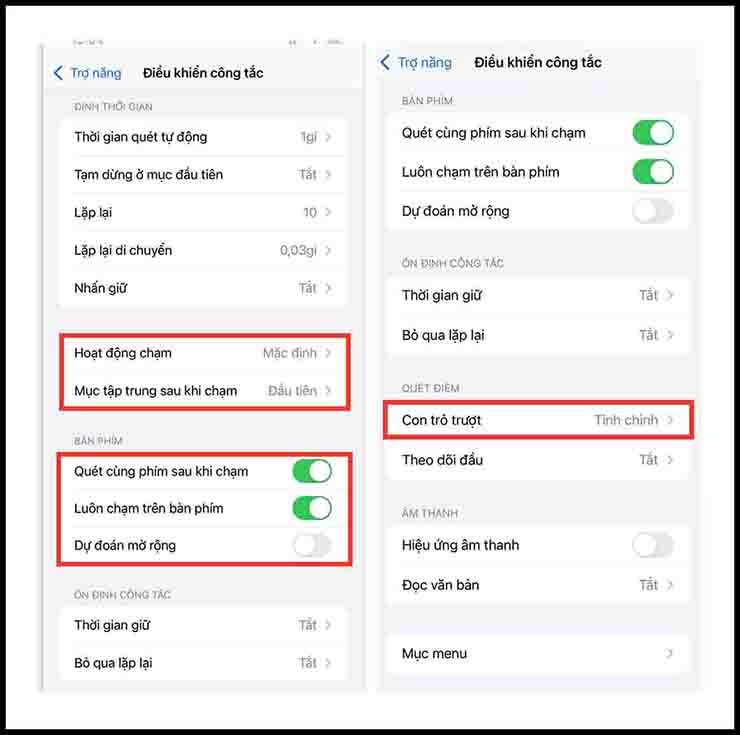
Bật những chế độ
Bước 12: Sau khi bật các mục trên, vui lòng kéo xuống mục Con trỏ trượt, chọn Chính xác, cài đặt Tốc độ con trỏ trượt ở mức 120.
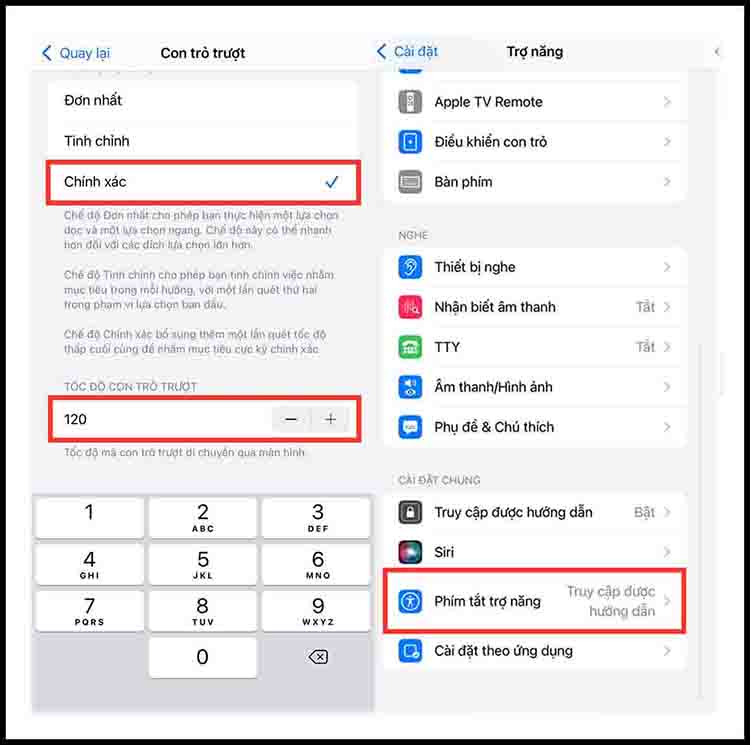
Cài đặt Tốc độ con trỏ trượt
Bước 13: Quay về phần Trợ năng, chọn Phím tắt trợ năng và bấm Điều khiển công tắc.
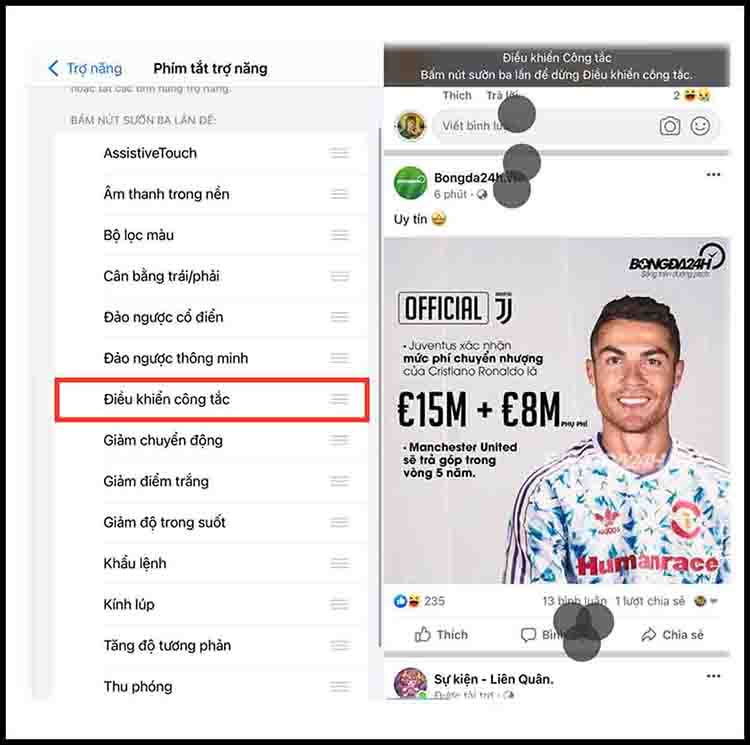
Bấm Điều khiển công tắc
Đến đây là bạn đã có thể sử dụng tính năng Auto Click như đã được thiết lập.
Cách sử dụng Auto Click trên máy tính
Vừa rồi là cách sử dụng tính năng Auto Click trên những thiết bị di động. Sau đây là cách cài đặt và sử dụng công cụ Auto Click trên hai nền tảng Windows và macOS.
Cách dùng Auto Click trên Windows
Bước 1: Các bạn tải công cụ Auto Click cho máy tính Windows tại đây:
https://drive.google.com/drive/folders/1CmnuY7kz78nsvuetxz-NqDgvHbgEfWJd
Bước 2: Khởi chạy ứng dụng, chọn cửa sổ mà bạn muốn click chuột tự động bằng cách bấm phím Home trên bàn phím của bạn.
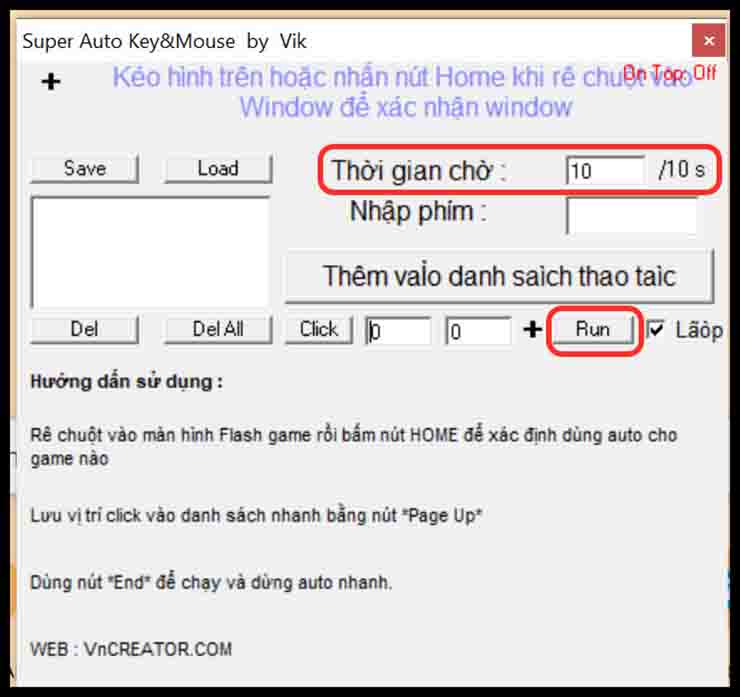
Cách dùng Auto Click trên Windows
Bước 3: Lưu vị trí Click vào danh sách nhanh bằng nút Page Up.
Bước 4: Dùng nút End trên bàn phím để bắt đầu chạy Auto Click hoặc dừng Auto Click một cách nhanh chóng. Hoặc bạn cũng có thể bấm Run trên giao diện phần mềm để bắt đầu hoặc kết thúc thao tác Auto Click.
Cách dùng Auto Click trên macOS
Đối với người dùng sử dụng những mẫu máy tính đến từ nhà Táo khuyết, bạn có thể tải phần mềm Auto Click tại đường link sau:
https://www.murgaa.com/auto-clicker-mac/
Sau khi tải về và mở ứng dụng lên, hệ thống phần mềm sẽ cho phép bạn tuỳ chỉnh tốc độ ở mục Millli Seconds. Sau đó bấm Start sao cho số lần click tự động phù hợp với nhu cầu của bạn.
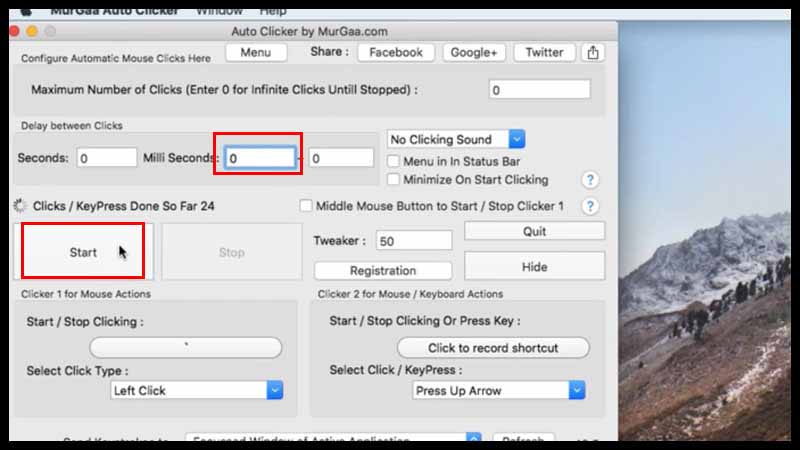
Cách dùng Auto Click trên macOS
Vậy là chúng ta đã cùng nhau làm rõ Auto Click là gì. Đồng thời còn có cách sử dụng công cụ này trên mọi nền tảng khác nhau. Nếu cảm thấy bài viết này bổ ích, đừng quên chia sẻ để nhiều người biết hơn nhé!






