Cách xử lý lỗi bàn phím Surface không nhận thiết bị

Khi gặp tình trạng bàn phím Surface không nhận, bạn thường lo lắng nên sửa chữa hay thay bàn phím mới. Tuy nhiên, không phải trường hợp nào cũng cần thay thế, bạn hoàn toàn có thể khắc phục lỗi này miễn phí tại nhà. Hãy đọc bài viết này và khám phá những cách đơn giản để sửa lỗi bàn phím Surface không nhận nhé!
Nguyên nhân bàn phím Surface không nhận?
Surface là dòng laptop 2in1 của Microsoft kết hợp giữa máy tính bảng và laptop cực kỳ tiện dụng. Vì vậy, Surface có thể hỗ trợ nhu cầu vừa làm việc vừa di chuyển của người dùng. Tuy nhiên, bạn có thể gặp phải vấn đề bàn phím Surface không nhận thiết bị. Lỗi này có thể gây ra nhiều khó khăn, bất tiện cho bạn.
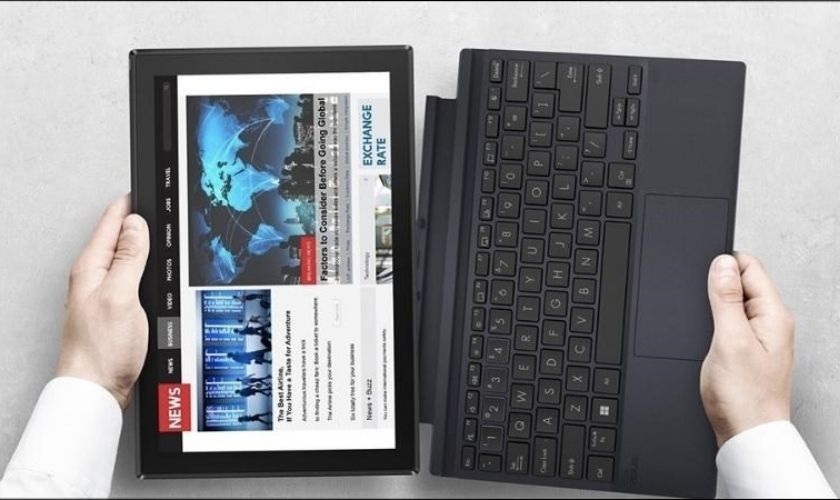
Dưới đây là một vài nguyên nhân phổ biến khiến bàn phím Surface không nhận mà bạn cần biết:
- Do lỗi phần cứng: Bàn phím không nhận có thể là do các linh kiện bên trong bàn phím đang gặp vấn đề. Ví dụ như dây cáp, cảm biến hoặc bộ điều khiển, gây ra hiện tượng không nhận hoặc phản ứng chậm chạp khi gõ phím.
- Xung đột phần mềm: Các phần mềm hoặc Driver không tương thích có thể gây ra tình trạng xung đột. Từ đó làm cho bàn phím Surface không hoạt động đúng cách.
- Bụi bẩn hoặc vật cản dưới bàn phím: Đôi khi, bụi bẩn hoặc các vật thể có thể tích tụ dưới các phím hoặc trong các cổng kết nối. Điều này vô tình ngắt kết nối giữa máy và bàn phím và làm giảm hiệu suất hoạt động của bàn phím.
- Lỗi cập nhật hệ điều hành: Khi update, máy có thể xảy ra lỗi kỹ thuật hoặc mất kết nối internet, dẫn đến cập nhật không hoàn chỉnh. Sự cố này có thể làm ảnh hưởng đến tính tương thích của bàn phím với hệ điều hành và khiến bàn phím không nhận.
Các cách sửa lỗi tình trạng bàn phím Surface không nhận thiết bị
Với lỗi bàn phím Surface không nhận, bạn có thể tự khắc phục với những cách đơn giản dưới đây:
Shutdown, khởi động lại máy để xử lý lỗi bàn phím Surface không nhận
Shutdown hay khởi động lại máy là một cách đơn giản nhưng hiệu quả để khắc phục đa số các lỗi phần mềm nói chung. Với tình trạng bàn phím Surface không nhận thiết bị thì đây cũng là một giải pháp hữu ích để sửa lỗi này.
Bạn hãy tắt máy và đợi trong một vài phút. Sau đó khởi động lại thiết bị và kiểm tra xem tình trạng này đã được khắc phục chưa nhé!
Nếu sự cố vẫn chưa được xử lý, đừng lo lắng, vì chúng ta vẫn còn nhiều cách khác.
Tạm thời tháo rời ốp lưng bảo vệ
Một nguyên nhân khác có thể dẫn đến tình trạng bàn phím Surface không nhận là do ốp bảo vệ.

Nếu sử dụng ốp lưng bảo vệ, bạn hãy tháo nó ra và kiểm tra lại kết nối của bàn phím. Vì đôi khi ốp lưng có thể làm giảm độ nhạy của kết nối.
Thử tách bàn phím ra và ráp lại
Khi bàn phím đột nhiên bị vô hiệu hóa, bạn có thể khắc phục bằng cách tách rời nó ra.
Bạn hãy đợi một lúc, sau đó hãy ráp lại và tiếp tục sử dụng bàn phím như bình thường.
Vệ sinh bụi bẩn tại các cổng kết nối và điểm tiếp xúc
Khi sử dụng laptop liên tục trong một khoảng thời gian dài, điểm tiếp xúc có thể bị tích tụ bụi bẩn. Từ đó làm giảm khả năng kết nối giữa bàn phím và máy tính và gây ra sự cố bàn phím không nhận.

Nếu bàn phím Surface không nhận, bạn hãy vệ sinh bàn phím bằng khăn giấy khô để loại bỏ bụi bẩn. Sau đó, bạn gắn bàn phím lại với thiết bị và tiếp tục sử dụng.
Kiểm tra Driver để khắc phục lỗi Surface không nhận bàn phím
Việc cài đặt, cập nhật, vô tình xóa Driver hoặc bị tấn công bởi virus có thể làm mất đi Driver của bàn phím. Để giải quyết vấn đề này, bạn cần kiểm tra xem Driver bàn phím đã được cài đặt hay chưa. Nếu chưa, bạn có thể truy cập trang web chính thức của Microsoft.
Bạn tìm kiếm driver tương ứng bằng cách sử dụng cú pháp tìm kiếm trên Google: “Driver Keyboard Surface Pro/Book”. Sau đó bạn chọn và tải xuống phiên bản driver phù hợp với model máy tính bạn đang sử dụng.
Để kiểm tra xem thiết bị đã có Driver bàn phím hay chưa, bạn làm như sau:
Bước 1: Bạn chọn và click mở thư mục This PC trên laptop của bạn.
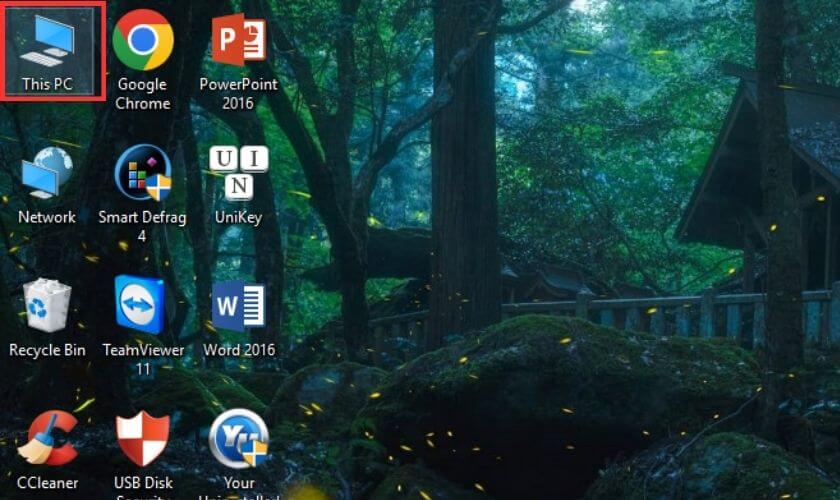
Bước 2: Bạn vào Manage rồi tiếp tục chọn Device Manager.
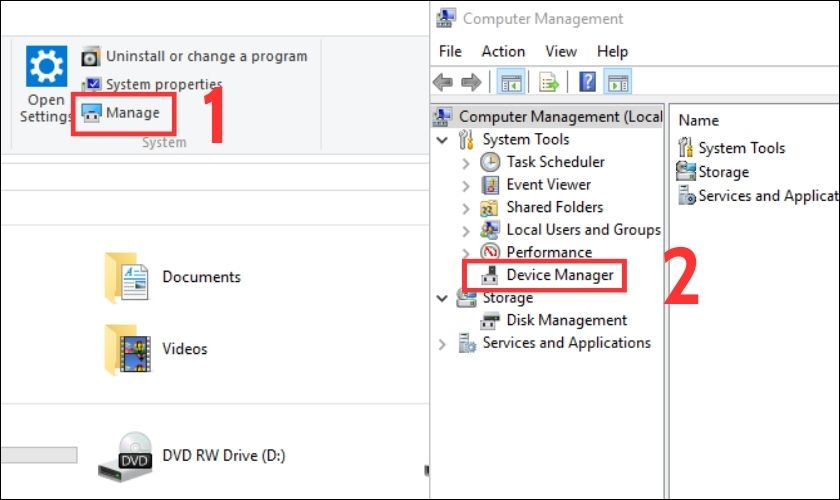
Trong mục Keyboard, nếu máy bạn đã có driver bàn phím thì chúng sẽ được cập nhật tại đây.
Reset BIOS
Reset BIOS không chỉ giúp khắc phục vấn đề về phần cứng mà còn thể xử lý tình trạng bàn phím không nhận:
1. Đầu tiên, bạn cần Shutdown laptop của bạn trước.
2. Khi khởi động lại, bạn nhấn đồng thời phím nguồn và giảm âm lượng cùng lúc trong khoảng 10s để mở BIOS.
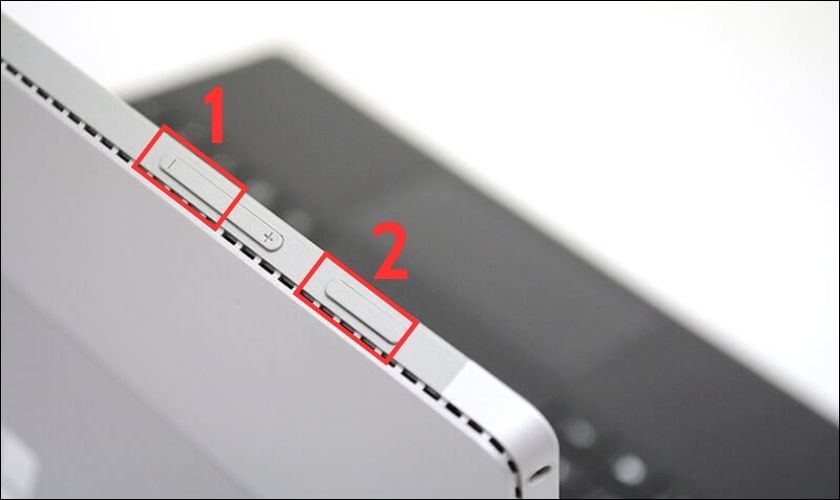
3. Bạn chọn Exit setup, sau đó khởi động máy lại như bình thường.
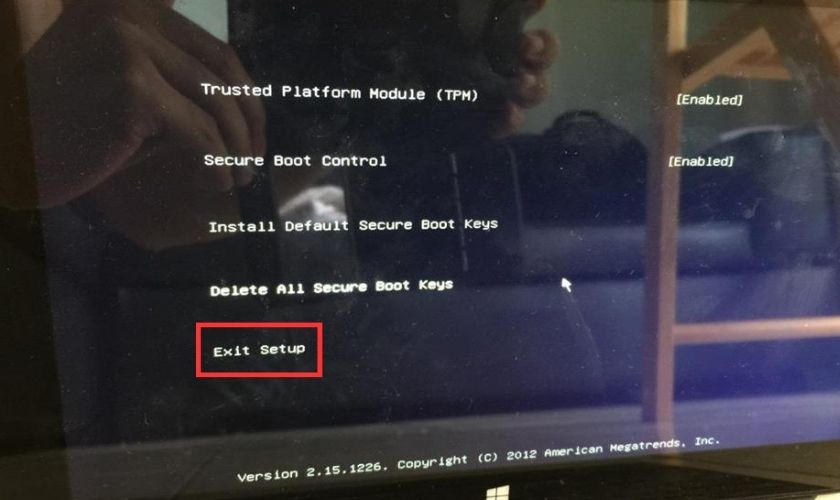
Nếu đến đây mà tình trạng này vẫn chưa khắc phục được. Bạn hãy tiếp tục đọc bài viết và tham khảo phương pháp khác nhé.
Khắc phục lỗi Surface không nhận bàn phím bằng cách recovery lại máy
Để khôi phục trạng thái hệ thống như ban đầu khi xảy ra lỗi Surface không nhận bàn phím. Bạn có thể recovery lại máy bằng cách sau:
1. Đầu tiên, bạn truy cập Start và chọn Settings.
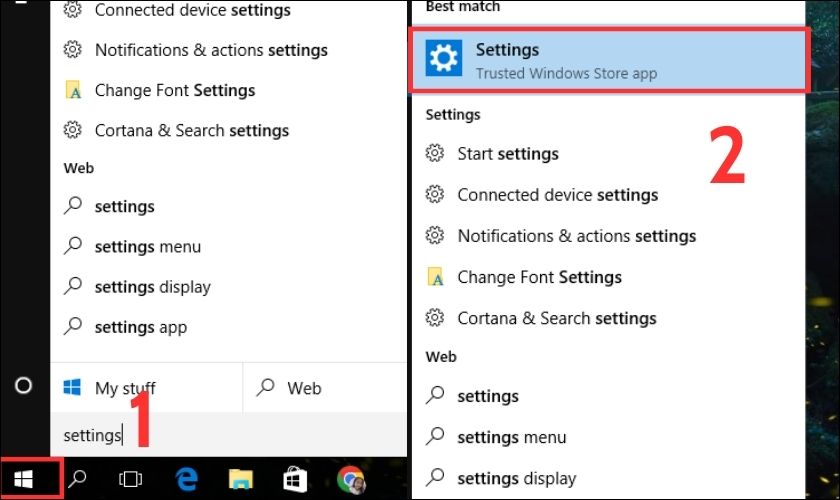
2. Tại đây, bạn chọn Update & security.
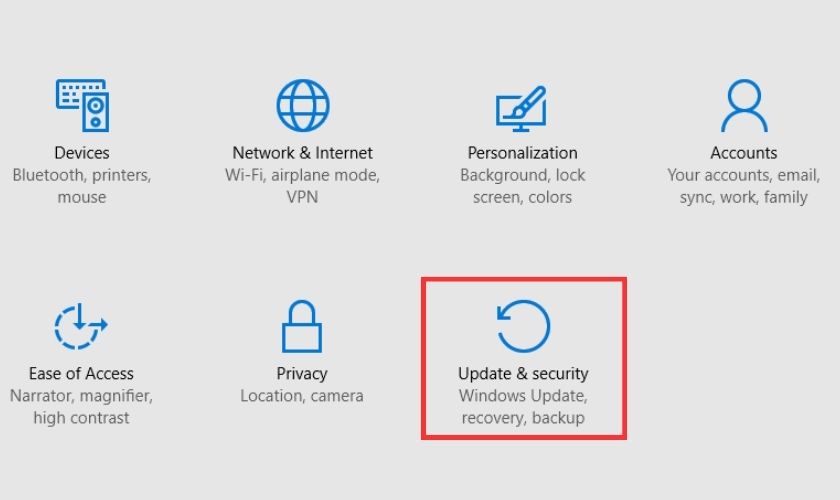
3. Tiếp theo, bạn nhấp chuột vào Recovery ở thanh menu bên trái. Tại mục Reset this PC bạn chọn Get Started.
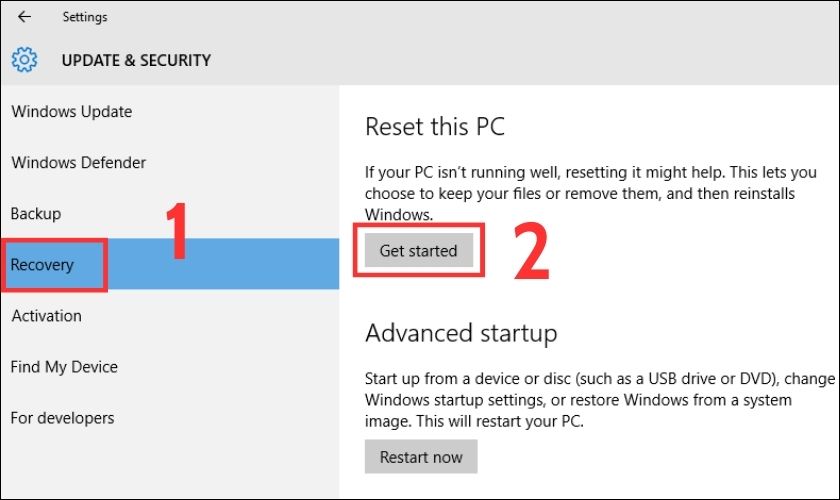
4. Bạn click chọn Keep my files để có thể giữ lại các tập tin quan trọng.
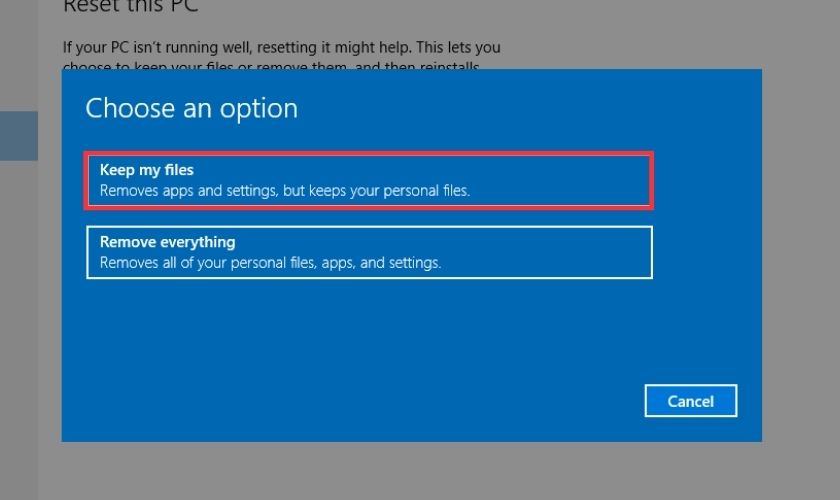
5. Kế tiếp, bạn chọn Next rồi nhấp vào Reset để bắt đầu quá trình.
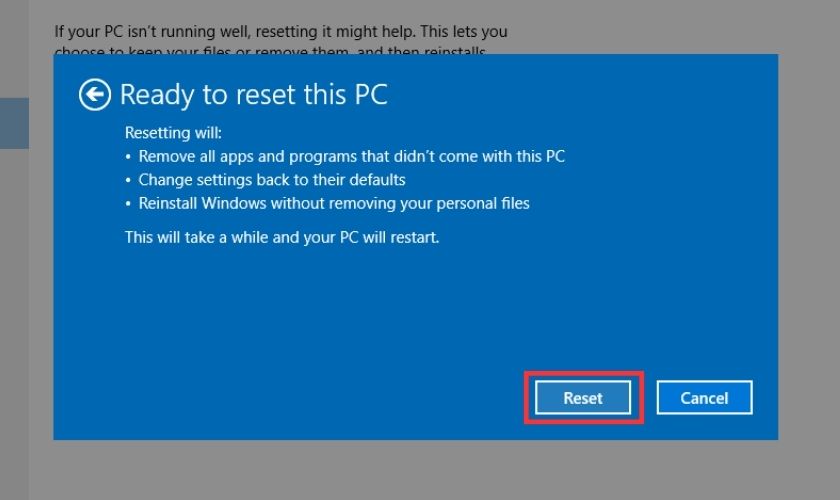
Cuối cùng, bạn hãy chờ đợi trong vòng ít phút để máy tính có thể thực hiện quá trình reset nhé.
Hạ hoặc nâng cấp hệ điều hành Windows
Một nguyên nhân khác khiến bàn phím Surface không nhận có thể là do lỗi của hệ điều hành Windows. Vấn đề này xảy ra thường do hệ điều hành ở phiên bản mới không hỗ trợ thiết bị hoặc do phiên bản cũ đã có lỗi.
Khi này bạn cần thực hiện hạ hoặc nâng cấp hệ điều hành Windows. Để hạ cấp hệ điều hành Windows bạn thực hiện như sau:
1. Đầu tiên, bạn đưa con trỏ chuột vào thanh Start. Sau đó, tìm kiếm và bấm chọn Settings.
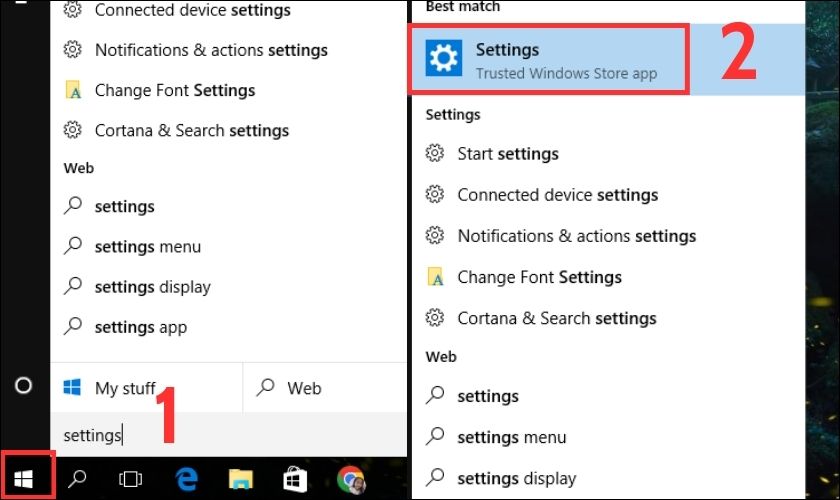
2. Tiếp đó, bạn click chuột chọn Update & security khi cửa sổ Settings mở ra.
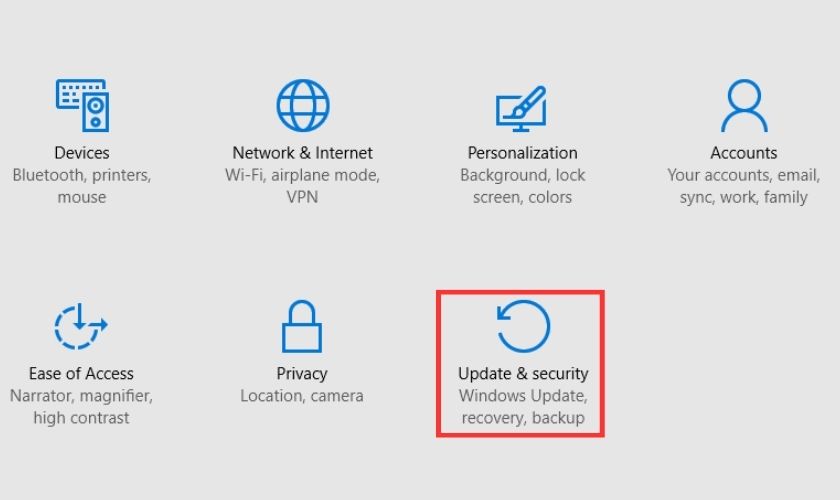
3. Tại đây, bạn bấm chọn Recovery. Ở mục Previous version of Windows, bạn nhấp vào Go back.
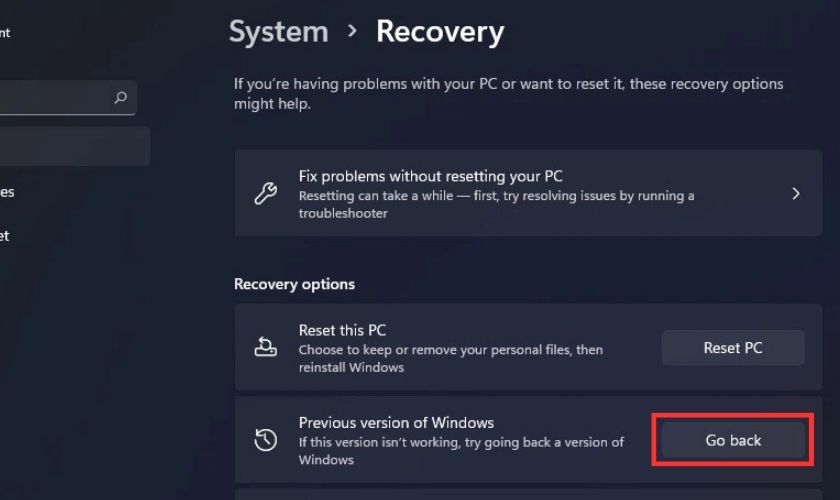
Cách thực hiện nâng cấp hệ điều hành Windows cũng rất nhanh chóng và đơn giản. Cụ thể các bước dưới đây:
1. Trước hết, mở menu Start, sau đó tìm kiếm và chọn Settings.
2. Tiếp theo, nhấp chuột vào mục Update & security trong cửa sổ Settings.
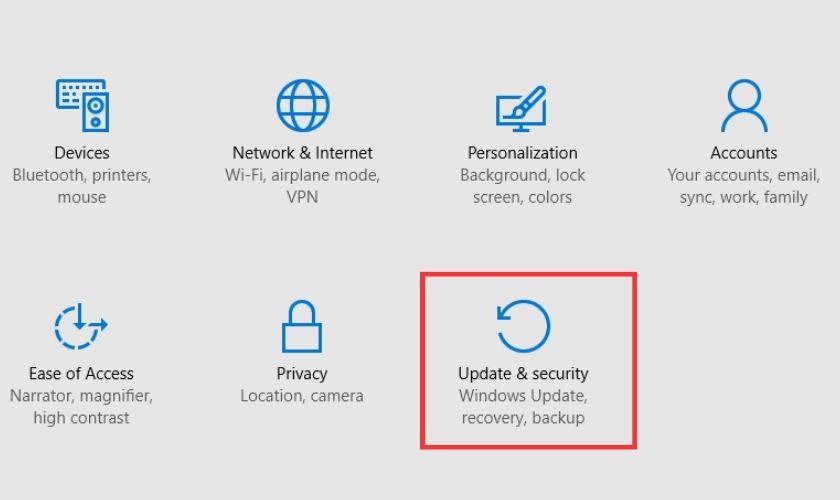
3. Bạn chọn Windows Update và click vào Check for update để kiểm tra phiên bản mới nhất của Windows. Sau đó bạn tiến hành update lên phiên bản đã được thiết bị đề xuất.
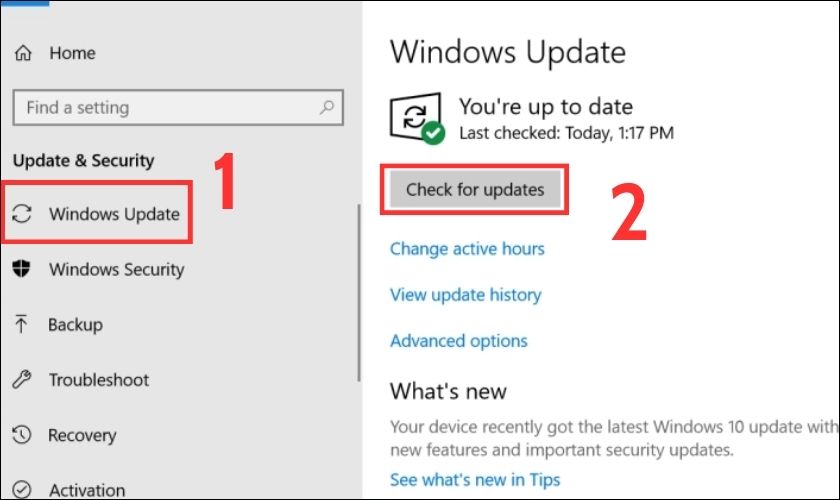
Nếu màn hình máy tính hiển thị phiên bản mới của Windows. Hãy tiến hành cài đặt và chờ trong ít phút để máy khởi động lại nhé. Ngược lại, bạn không thể nâng cấp hệ điều hành khi phiên bản hiện có đã là mới nhất.
Trường hợp bạn đã thử các cách trên mà bàn phím vẫn chưa thể hoạt động thì bạn cũng có thể ghé qua hệ thống cửa hàng Điện Thoại Vui để chẩn đoán lỗi. Bên cạnh đó, nếu bạn xác định linh kiện này đã hư, thì bạn cũng có thể gọi ngay hotline 1800.2064 để được tư vấn về dịch vụ thay bàn phím Surface phù hợp.
Kinh nghiệm sử dụng bàn phím kết hợp Surface
Khi sử dụng bàn phím Surface, bạn hãy lưu ý các điều sau để giảm thiểu rủi ro khi sử dụng:
- Khi tháo bàn phím khỏi thiết bị, bạn cần thực hiện đúng cách và thao tác nhẹ nhàng.
- Thường xuyên vệ sinh bàn phím bằng khăn khô hoặc cọ quét để hạn chế bụi bẩn bám dính.

- Sử dụng máy tính ở những nơi khô ráo, tránh đặt trong môi trường ẩm thấp.
- Tráng gập bàn phím mạnh tay hay để đồ vật nặng đè lên.
Tuân thủ những lưu ý trên không chỉ giúp bạn hạn chế tối đa các sự cố liên quan đến bàn phím. Hơn thế nữa còn giúp duy trì và kéo dài tuổi thọ cho bàn phím kết hợp Surface.
Kết luận
Qua bài viết này, So Sánh Điện Thoại đã giúp bạn hiểu rõ hơn tình trạng bàn phím Surface không nhận và cách khắc phục. Hãy thử áp dụng các phương pháp được đề cập để xử lý vấn đề mà máy tính đang mắc phải. Trong quá trình thực hiện, nếu có bất kỳ thắc mắc nào, đừng ngần ngại để lại câu hỏi ở phía dưới nhé bạn!






