Cách đánh số trang trong Excel 2010, 2013, 2016 theo ý muốn
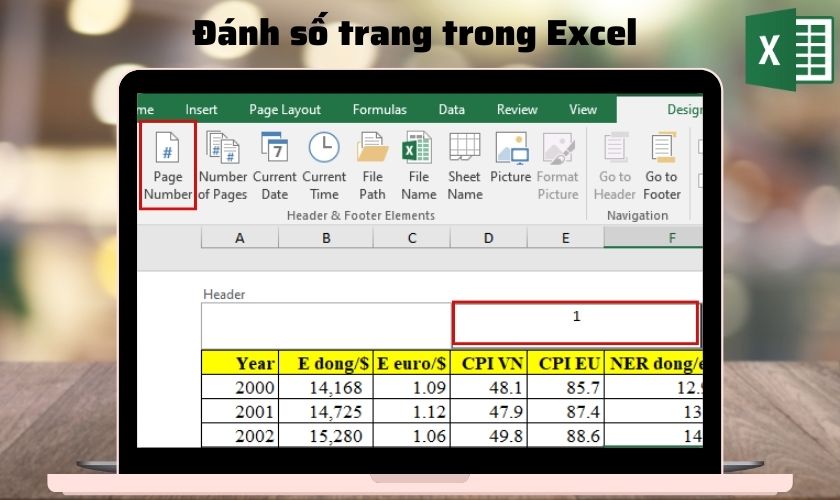
Cách đánh số trang trong Excel là một thủ thuật đơn giản nhưng ít phổ biến với người dùng. Nếu bạn đang tìm hiểu về cách đánh số trang trong phần mềm Excel 2010, 2013, 2016. Thì bài viết này là dành cho bạn.
Lợi ích khi đánh số trang trong Excel
Tương tự như việc đánh số trang Word, đánh số trang trong Excel mang đến những lợi ích nổi bật như:
- Dễ dàng đánh dấu và ghi nhớ những dữ liệu thông tin quan trọng để tiện tra cứu khi cần.
- Khi file Excel chứa những dữ liệu dài và chứa nhiều nội dung. Việc đánh số trang sẽ giúp bạn phân biệt và thu thập thông tin dễ dàng hơn.
- Tác phong chuyên nghiệp khi làm việc sẽ được thể hiện rõ thông qua việc đánh số trang.
- Không mất quá nhiều sức và thời gian khi tìm dữ liệu trong Excel.
Tổng hợp các cách đánh số trang đơn giản trong Excel
Dưới đây là top 5 cách đánh số trang trong Excel cực đơn giản mà bạn nên tham khảo. Bài viết cung cấp các thủ thuật dựa trên phiên bản Excel 2016. Tuy nhiên, nếu bạn sử dụng phiên bản 2010 và 2013, bạn cũng có thể thực hiện tương tự.
Cách đánh số trang Excel theo ý muốn
Bạn muốn đánh số trang từ một số bất kỳ mà không cần phải bắt đầu từ số 1. Bạn có thể tham khảo cách làm này chỉ với 4 bước:
Bước 1: Trên thanh công cụ của cửa sổ trang tính Excel, chọn Page Layout. Ở mục Page Setup, nhấp chuột trái chọn ký hiệu hình vuông (góc phải dưới cùng).
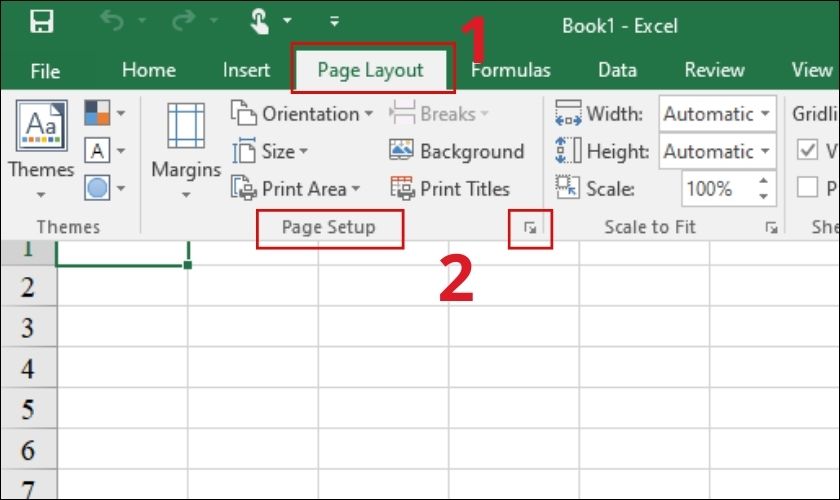
Bước 2: Tại thẻ Page, điền số tùy ý ở First page number để chọn trang mà bạn muốn bắt đầu đánh dấu.
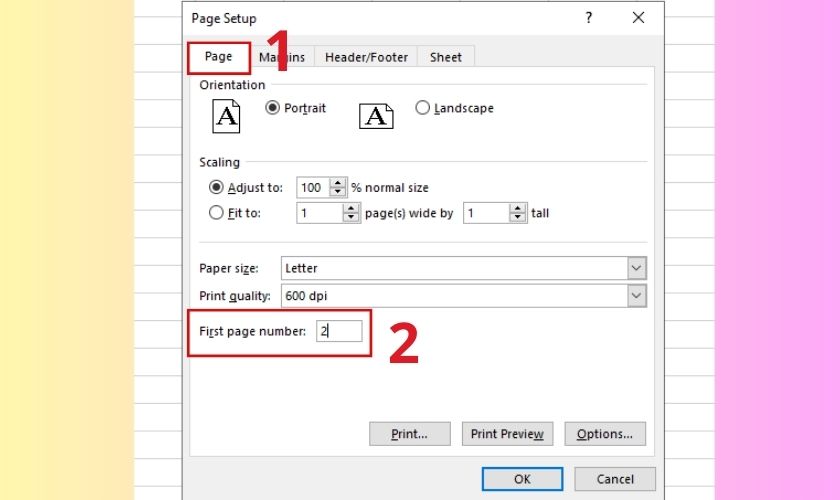
Bước 3: Tại thẻ Header/Footer, nhấp vào Custom Header (đánh số đầu trang) hay Custom Footer (đánh số cuối trang).
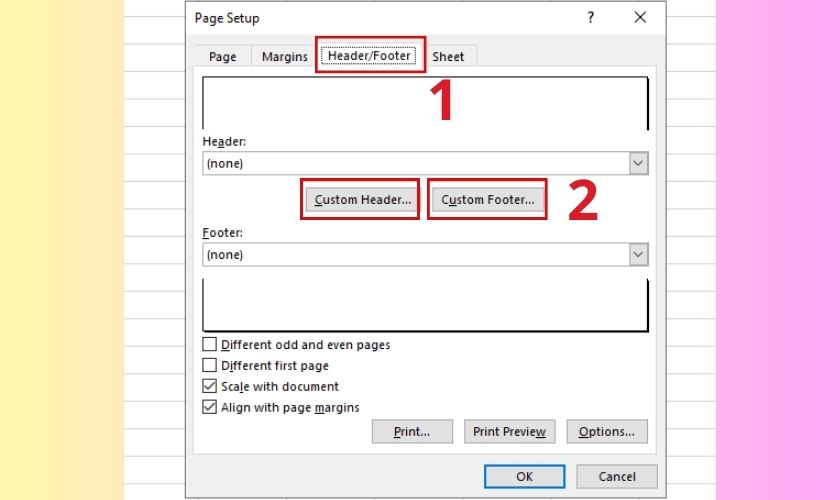 Bước 4: Tùy chọn vị trí dấu trang bằng cách click chuột trái vào 1 trong 3 khung (Left section – Center section – Right section). Sau đó, chọn ký hiệu dấu # (Insert Page Number) để thêm dấu trang và nhấp OK.
Bước 4: Tùy chọn vị trí dấu trang bằng cách click chuột trái vào 1 trong 3 khung (Left section – Center section – Right section). Sau đó, chọn ký hiệu dấu # (Insert Page Number) để thêm dấu trang và nhấp OK.
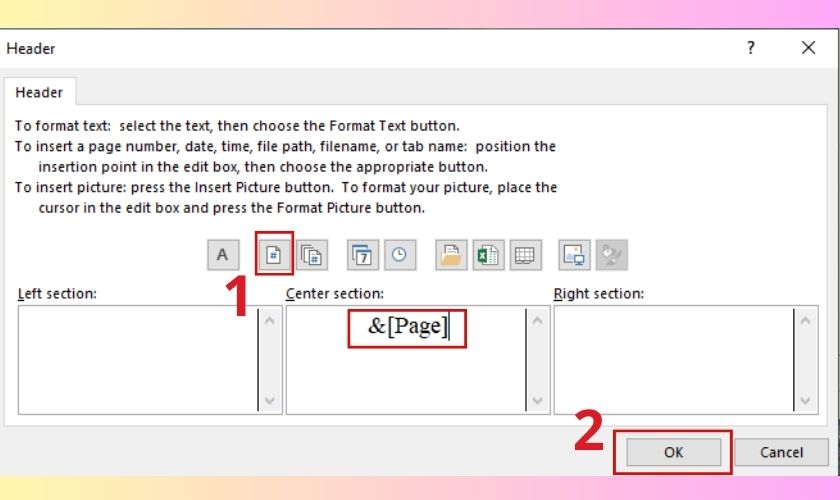
Khi đó, việc đánh số trang theo ý muốn đã được thực hiện và hoàn thành một cách dễ dàng.
Đánh số trang Excel bằng Page Setup
Cách đánh số trang bằng Page Setup có thao tác tương tự như khi đánh số theo ý muốn:
Bước 1: Truy cập vào Page Layout, chọn phần mở rộng tại mục Page Setup.
Bước 2: Ở thẻ Header/Footer, bạn có thể bấm vào Custom Header/Custom Footer để tùy chọn đánh số đầu/cuối trang.
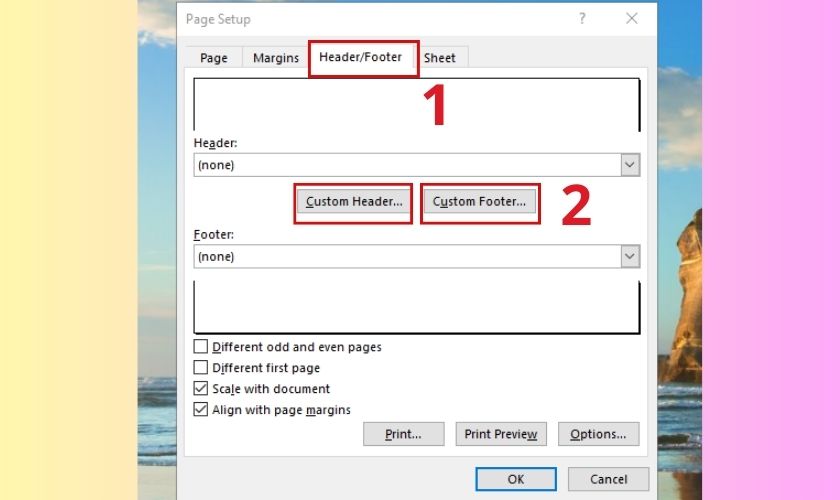
Bước 3: Nhấp vào 1 trong 3 khung để xác định vị trí số trang. Khi chọn biểu tượng dấu #, dòng chữ &[Page] sẽ xuất hiện. Nhấn OK.
Đánh số trang bằng Header/ Footer
Ngoài việc đánh số trang Excel bằng Page Setup, mục Header/Footer trong Insert sẽ giúp bạn ghi nhớ số trang dễ dàng hơn:
Bước 1: Ở thanh Insert và tại mục Text, bạn nhấp chuột trái chọn Header/Footer.
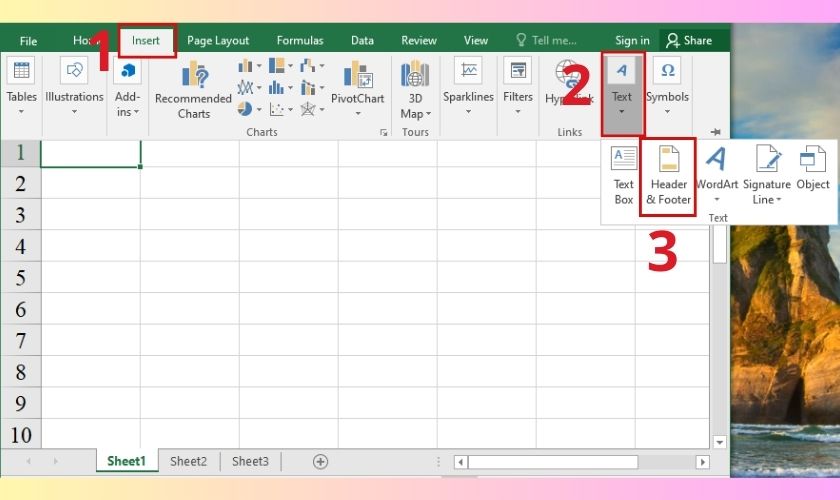
Bước 2: Khi đó, thẻ Design sẽ xuất hiện trên thanh công cụ, chọn Page Number trong Header & Footer Elements.
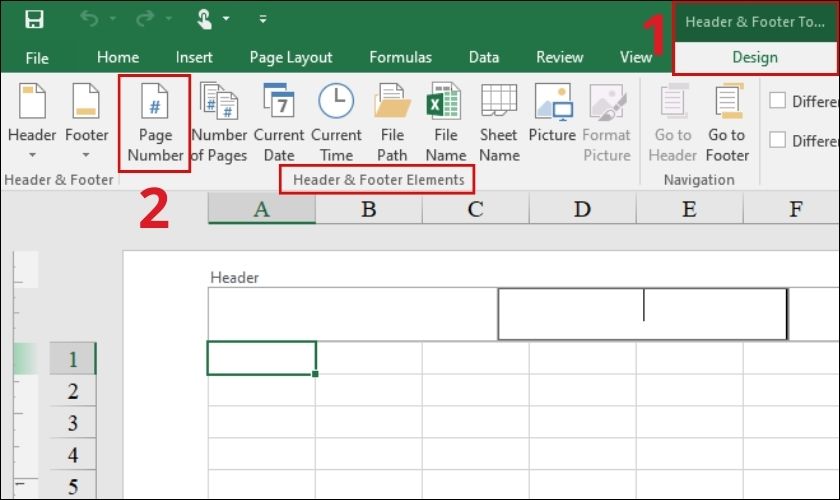
Bước 3: Màn hình lúc này sẽ hiển thị 2 vị trí Header và Footer để bạn tự do lựa chọn vị trí hiển thị số trang. Bạn chỉ cần nhấp vào khung và chọn số theo ý muốn là được.
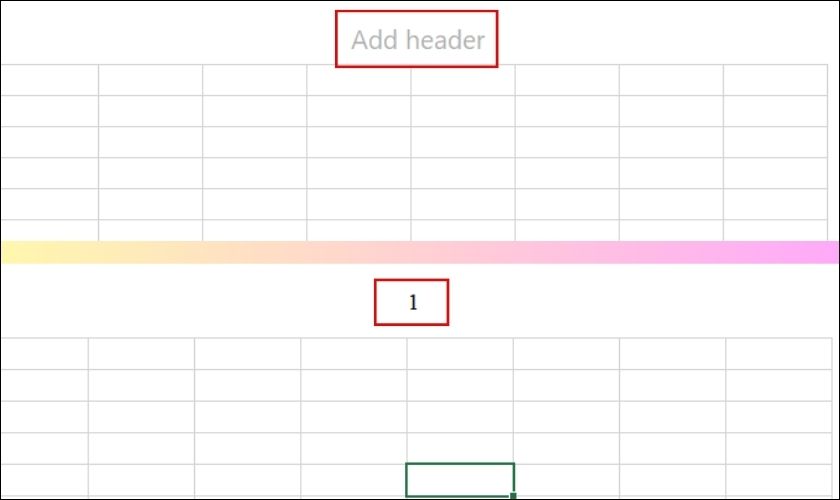
So với 2 cách trên, cách sử dụng Header/Footer này tương đối thực hiện đơn giản hơn. Vậy còn cách nào khác để đánh số trang không? Cùng theo dõi tiếp nhé!
Đánh số trang bằng Page Layout
Vỏn vẹn 2 bước thực hiện, việc đánh số trang Excel đã có thể hoàn thành chỉ với công cụ Page Layout:
Bước 1: Chọn View trên thanh công cụ của Excel. Tại mục Workbook Views, nhấp vào Page Layout.
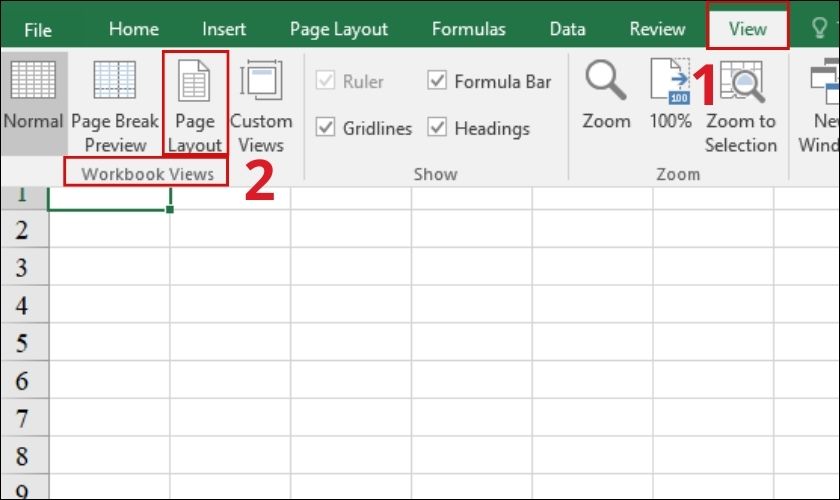
Bước 2: Chọn Add header/Add footer nếu bạn muốn đánh số ở đầu/cuối trang. Điền số trang theo ý muốn của bạn. Không cần thiết phải bắt đầu từ số 1.
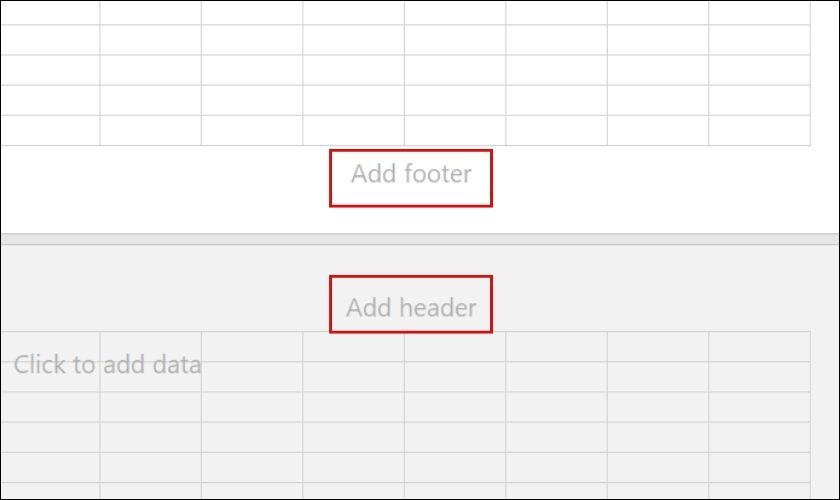
Như đã đề cập, với cách đánh số trang trong Excel này, các phiên bản 2010, 2013 và 2016 đều có thể được áp dụng.
Cách đánh số trang dạng 1/2 trong Excel
Để biểu thị sự liên kết giữa các trang Excel có cùng nội dung, bạn có thể đánh số trang dưới dạng 1/2 và 2/2:
Bước 1: Tại thẻ Page Layout của Excel, chọn phần mở rộng của Page Setup (hình vuông nhỏ bên góc phải).
Bước 2: Ở tab Header/Footer, nhấp vào Custom Header hay Custom Footer tùy theo vị trí đầu hay cuối trang mà bạn muốn đánh số.
Bước 3: Click vào khung Left section, Center section hoặc Right section để xác định vị trí của số trang (trái, giữa hoặc phải). Click biểu tượng có dấu # và khi đó, dòng &[Page] xuất hiện.
Sau đó, chọn ký tự “/” có trên bàn phím và tiếp tục nhấn dấu # để thêm 1 ký tự trang. Nhấp OK để hoàn thành.
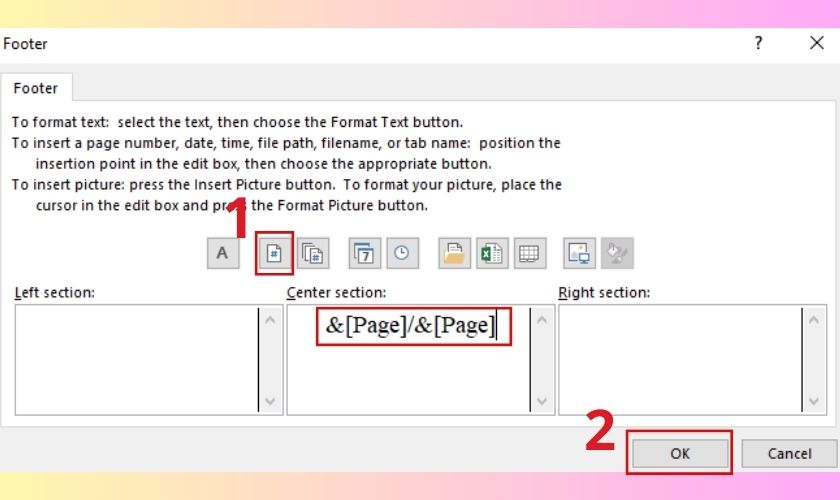
Việc ghi nhớ số trang theo kiểu 1/2 giúp bạn phân biệt và chọn lọc các thông tin dễ dàng hơn. Không chỉ có 1/2, nếu nội dung của bạn chứa đến 3 hay 4 trang. Bạn vẫn có thể đánh số 1/3 hay 1/4. Cách đánh số này tùy thuộc vào số lượng trang của nội dung mà bạn có.
Cách bỏ đánh số trang trên Excel
Thao tác loại bỏ số trang được thực hiện tương đối dễ dàng. Tương tự như cách đánh số, bạn có thể xóa số trang bằng Page Setup:
Bước 1: Vào thanh Page Layout, chọn Page Setup. Tiếp tục nhấp vào phần mở rộng.
Bước 2: Cửa sổ Page Setup hiện lên, nhấp vào thẻ Header/Footer. Tại mục Header và Footer, bạn chọn none để bỏ dấu trang. Nhấn OK.
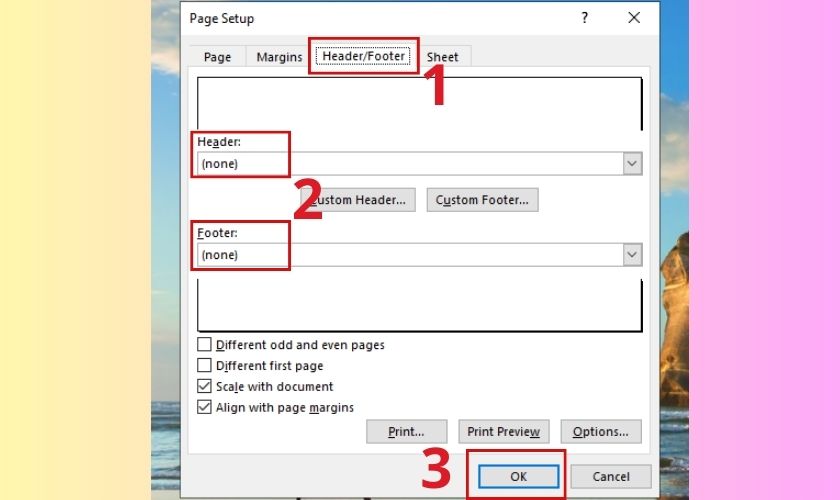
Ngoài ra, bạn cũng có thể nhấn tổ hợp phím Ctrl+Z để quay trở lại những thao tác trước đó (Undo). Từ đó giúp bạn loại bỏ được số trang mà không cần truy cập Page Setup.
Trên đây là tổng hợp 5 cách đánh số trang trong Excel 2010, 2013, 2016 thông dụng nhất. Đừng quên chia sẻ bài viết cho nhiều người cùng biết nếu thấy bổ ích nhé!






