Cách làm trò chơi ô chữ trên PowerPoint chi tiết nhất

Cách làm trò chơi ô chữ trên PowerPoint sẽ thu hút người xem. Đặc biệt là trong các buổi thuyết trình. Trò chơi ô chữ được xem là trò chơi quốc dân trong các hoạt động giảng dạy hoặc gameshow truyền hình. Hãy tham khảo bài viết này để tự làm trò chơi ô chữ trên Powerpoint chỉ với vài thao tác đơn giản nhé.
Lợi ích cách làm trò chơi ô chữ trên PowerPoint
Trước khi tìm hiểu cách làm trò chơi ô chữ trên PowerPoint. Thì chúng ta cần biết đến luật chơi của trò chơi này. Sẽ có một bức tranh được giấu dưới 4 mảnh ghép. Mỗi mảnh ghép sẽ tương ứng mới một câu hỏi trắc nghiệm có 4 phương án lựa chọn.
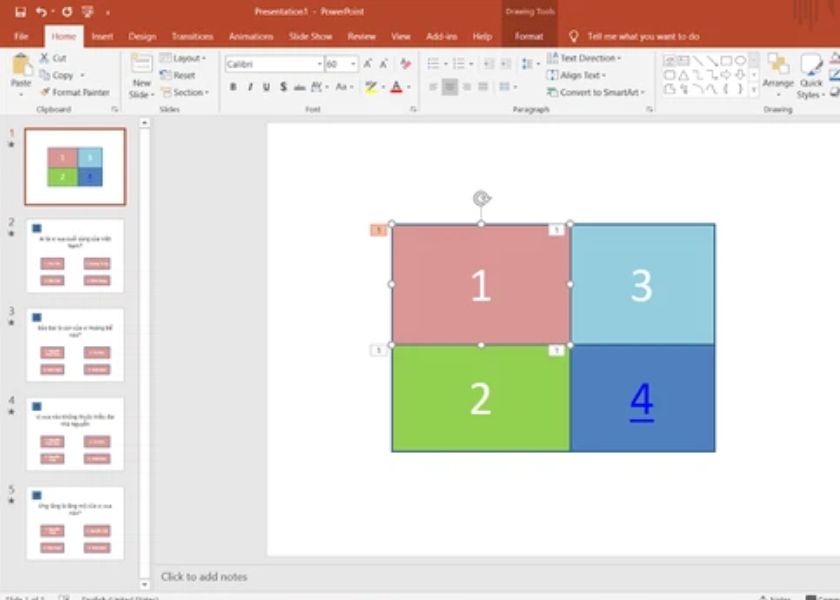
Người tham gia trò chơi này chỉ cần trả lời đúng câu hỏi để được phép lật các mảnh ghép lên. Sau đó người chơi cần kết hợp các đáp án và hình ảnh lại với nhau. Đoán được từ khóa cuối cùng.
Trò chơi ô chữ được tạo trên PowerPoint luôn được thêm các hiệu ứng. Mục đích là làm tăng thêm sự hứng thú cho người chơi. Có thể chèn thêm các chuyển động mỗi khi hiện câu hỏi hoặc câu trả lời. Nhờ vậy trò chơi sẽ sinh động hơn và thu hút được người chơi hơn.
Cách làm trò chơi ô chữ trên PowerPoint
Dưới đây là tất tần tật cách làm trò chơi trên PowerPoint mà bạn có thể tham khảo. Cách làm thì vô cùng đơn giản đảm bảo bạn sẽ thành công ngay từ lần làm đầu tiên.
Tạo ô chữ trò chơi
Bước 1: Bạn mở PowerPoint lên. Chèn hình ảnh vào slide bằng cách chọn thẻ Insert. Tiếp theo bạn chọn vào Picture. Sau đó chọn tiếp This Device. Ở đây bạn chọn hình ảnh mà bạn muốn chèn vào slide.
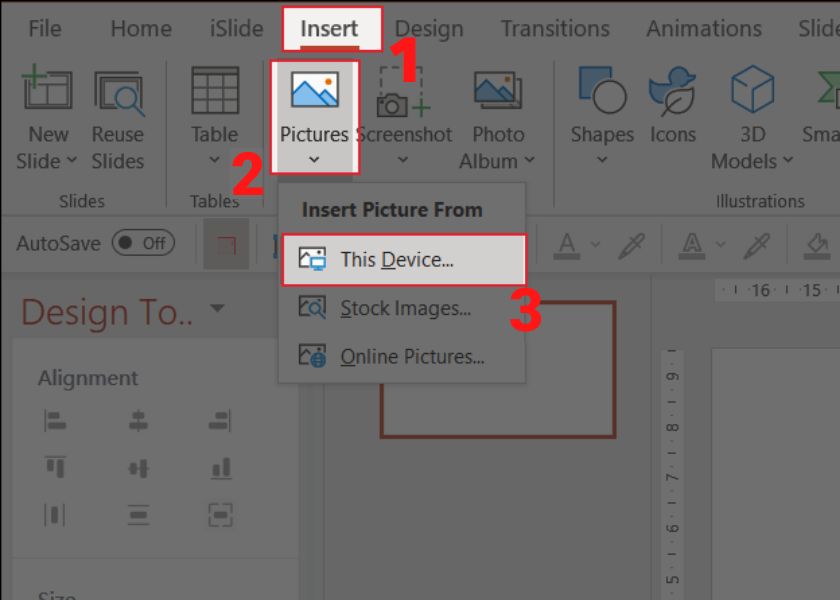
Bước 2: Tiếp theo bạn cần che hình ảnh lại. Dùng 4 mảnh ghép có hình vuông hoặc hình chữ nhật đè lên hình ảnh.
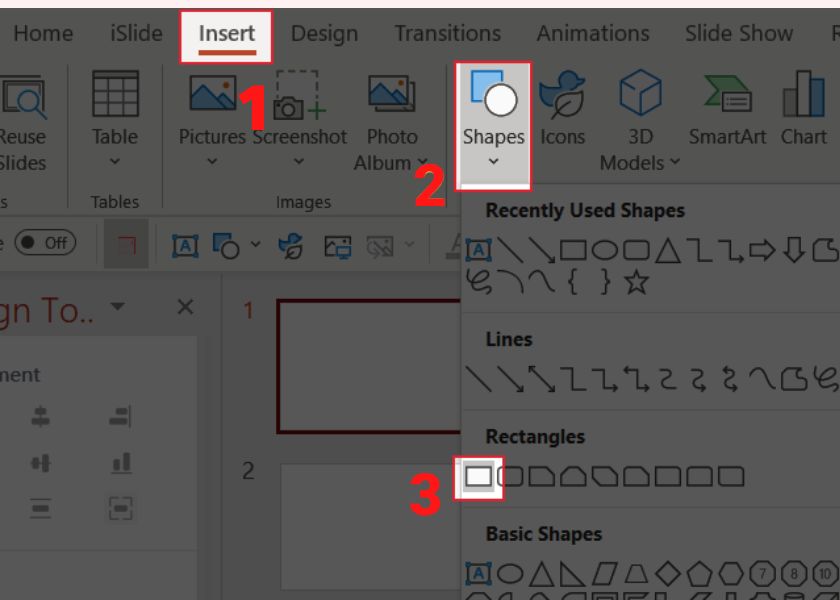
Để vẽ hình thì bạn vào Insert sau đó chọn Shape. Tiếp theo bạn chọn hình chữ nhật. Vẽ 4 hình chữ nhật hoặc 4 hình vuông tùy theo kích thước mà bạn mong muốn.
Lưu ý: Để tiết kiệm thời gian thì bạn có thể copy hình đã vẽ. Rồi paste lại để tạo được hình ảnh tương ứng.
Bước 3:. Tiếp theo bạn thực hiện đánh số từ 1 đến 4 cho các mảnh ghép hình chữ nhật. Sau đó bạn thực hiện đổi màu bằng cách nhấn vào hình muốn đổi màu. Rồi chọn thẻ Shape Format. Chọn tiếp vào Shape Fill và đổi sang màu sắc bạn mong muốn.
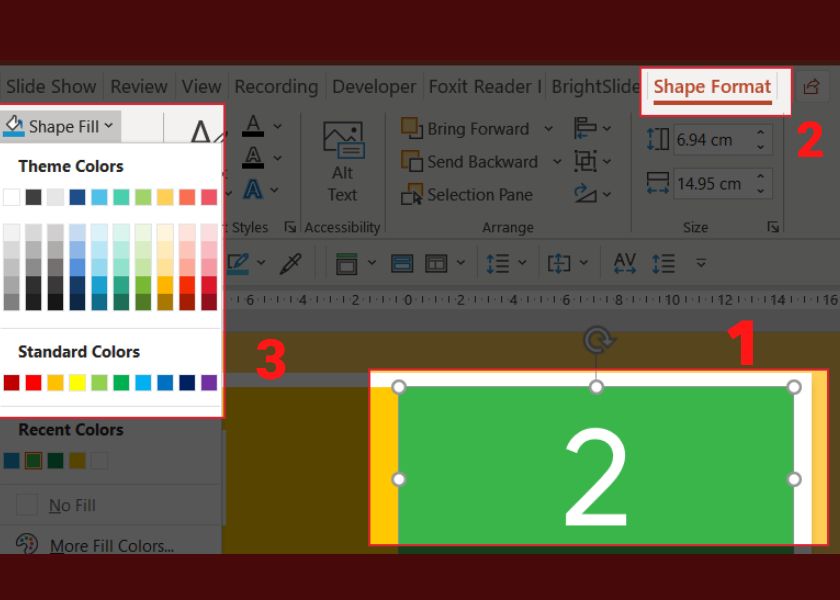
Xem thêm:
- Cách chèn video vào PowerPoint 2010 không bị lỗi, bị giật, mất tiếng tại đây!
Tạo câu hỏi và đáp án
Bước 1: Tạo slide câu hỏi bằng cách chọn vào thẻ Home. Nhấn chọn vào New Slide để bắt đầu tạo trang trình chiếu mới. Ngoài ra nếu bạn muốn thao tác nhanh thì có thể nhấn tổ hợp phím Ctrl + M.
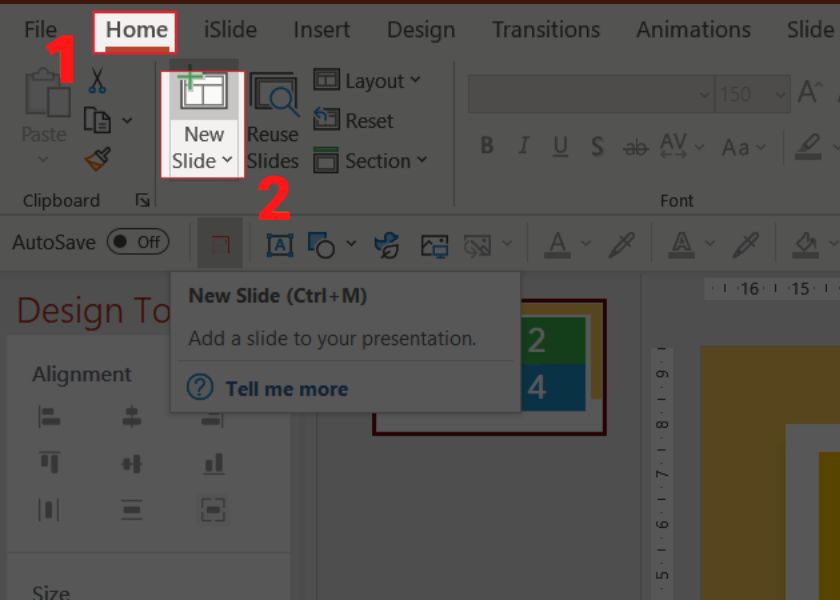
Bước 2: Trong slide mới bạn chọn thẻ Insert. Sau đó chọn Textbox. Tiếp theo bạn vẽ textbox đó ra slide để tiến hành ghi câu hỏi.
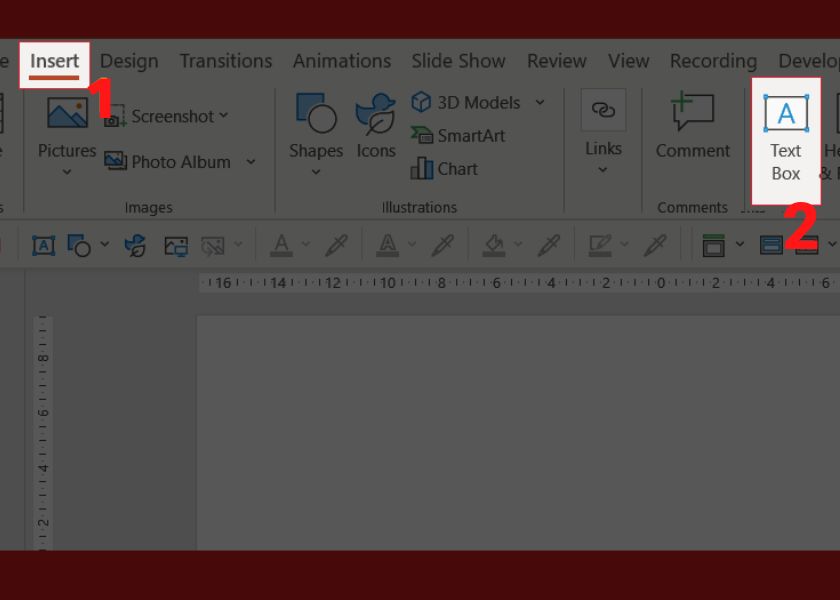
Bước 6: Bạn thực hiện vẽ 4 ô đáp án giống với bước số 2. Có thể làm nhanh bằng cách copy hình đã vẽ để tạo thành hình tương ứng. Cuối cùng bạn tiến hành sắp xếp lại bố cục. Điền câu hỏi cũng như các đáp án vào slide.
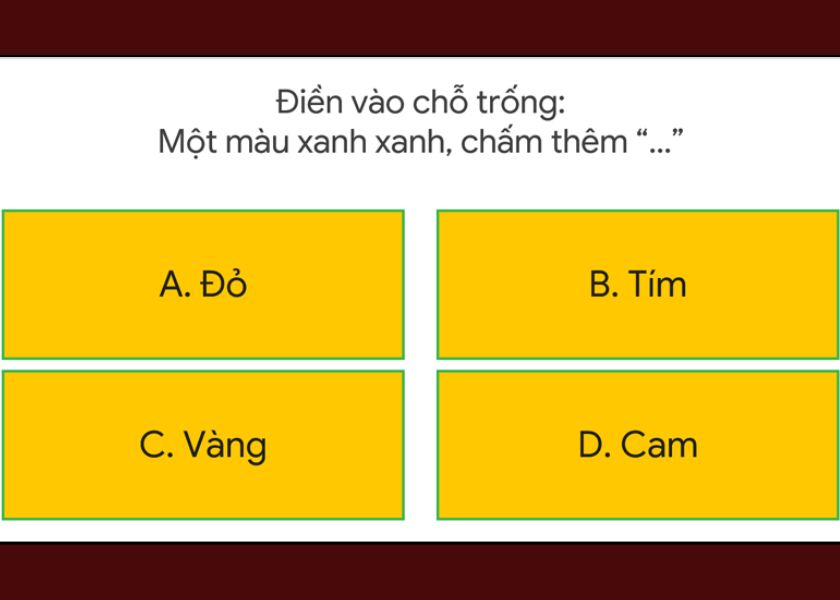
Như vậy là tạm thời bạn đã hoàn thành xong cách tạo ô chữ và đáp án trên PowerPoint rồi đấy.
Tạo hiệu ứng cho đáp án đúng
Bước 1: Để tạo hiệu ứng xuất hiện cùng lúc cho 4 đáp án thì bạn nhấn chọn tất cả 4 ô đáp án. Tiếp theo bạn chọn vào Animations. Chọn tiếp một hiệu ứng xuất hiện bất kỳ hoặc hiệu ứng mà bạn yêu thích.
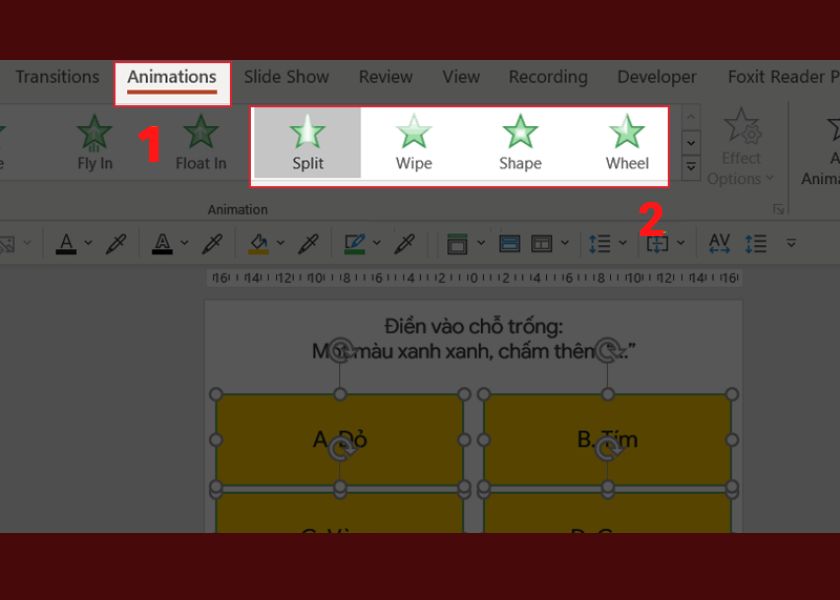
Bước 2: Ở bước này chúng ta sẽ bắt tạo hiệu ứng cho những đáp án đúng và sai. Trong bài hướng dẫn này thì bài viết quy ước cụ thể như sau:
- Chuyển màu xanh khi nhấn vào đáp án đúng.
- Bị nhạt màu đi nếu nhấn vào ô đáp án sai.
Để có thể tạo hiệu ứng cho đáp án đúng bạn cần chọn ô đáp án đúng. Sau đó chọn tiếp vào vào Animations. Bạn chọn tiếp vào Add Animations rồi chọn Fill Color.
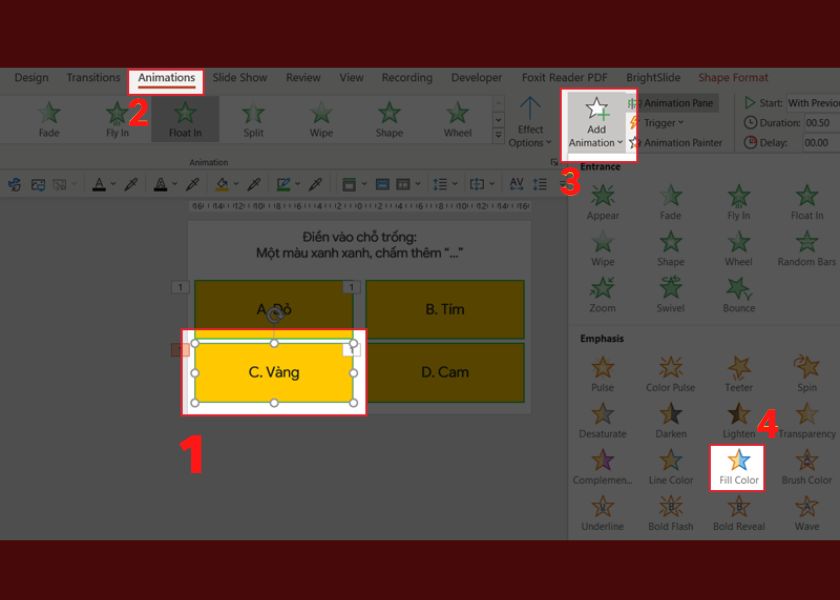
Tiếp theo bạn mở Animation Pane trong thẻ Animations. Chọn hiệu ứng mới tạo. Bạn chọn tiếp Effect Options rồi đổi màu sang màu xanh cho đáp án đúng.
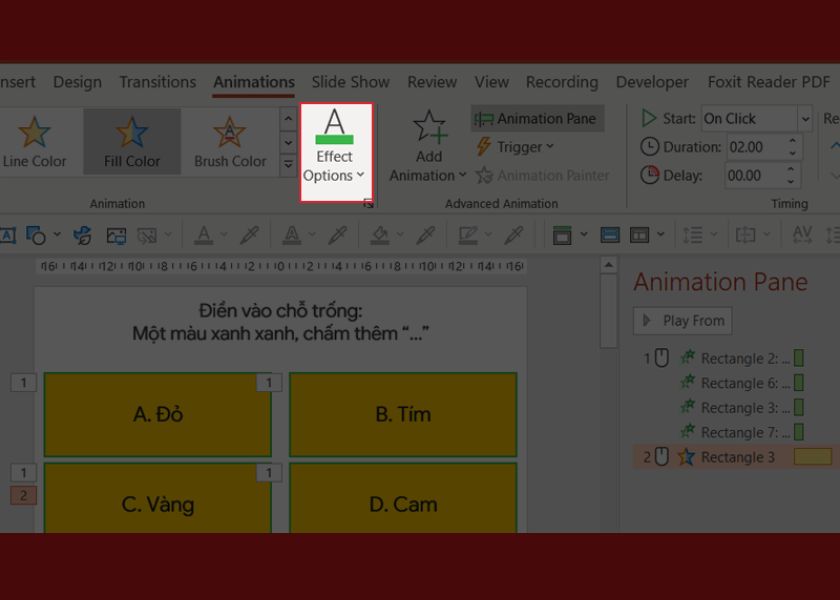
Tạo hiệu ứng cho đáp án sai
Bước 1: Để tạo hiệu ứng cho những đáp án sai. Đầu tiên bạn cần chọn tất cả các ô đáp án sai. Sau đó vào Animations rồi chọn Add Animations. Và chọn tiếp Transparency.
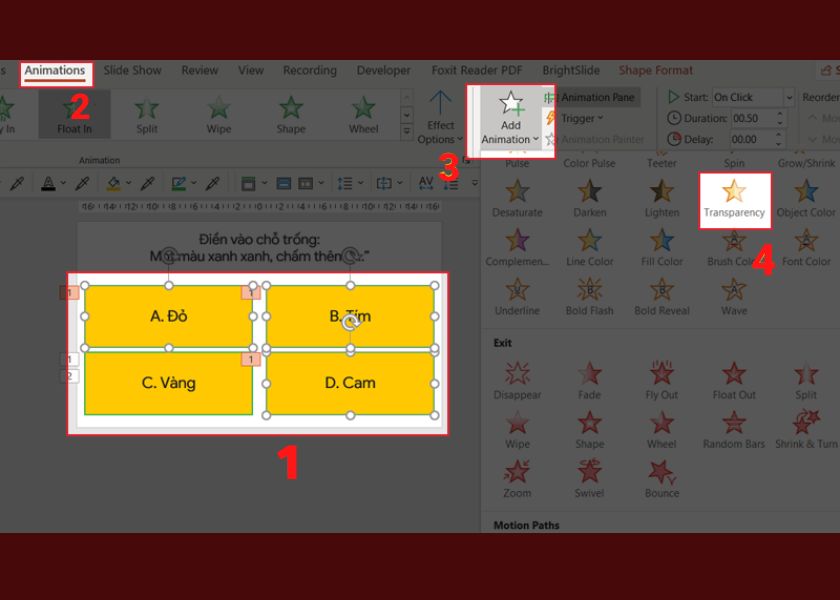
Bước 2: Để có thể thực hiện kích hoạt hiệu ứng mỗi khi bấm vào đáp án. Bạn cần chèn Trigger vào các ô đáp án. Cách thực hiện như sau:
- Đầu tiên bạn làm với ô đáp án đúng trước. Bạn tiến hành mở Animation Pane trong thẻ Animations. Sau đó bạn bấm đúp chuột vào hiệu ứng của đáp án đúng.
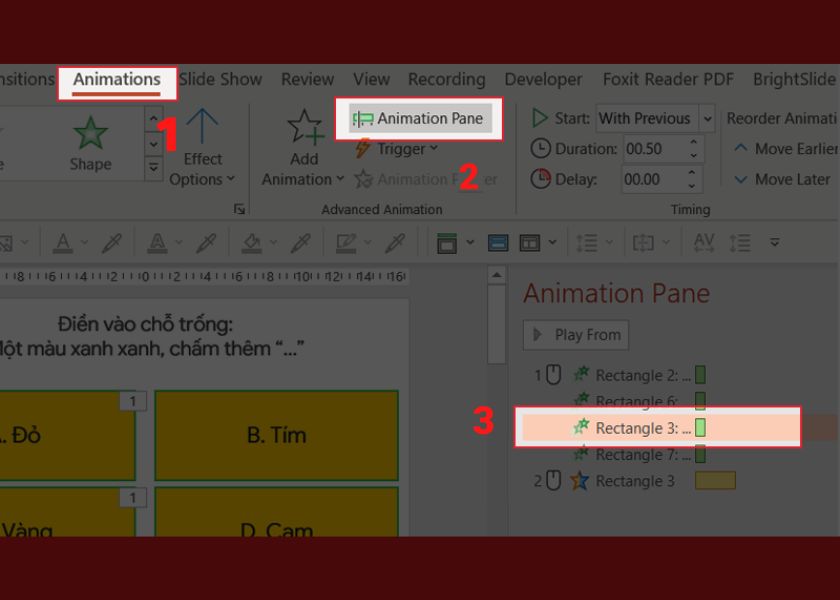
- Một cửa sổ mới sẽ xuất hiện, lúc này bạn chọn thẻ Timing. Rồi chọn Triggers. Sau đó bạn chọn Start effect on click off. Chọn vào biểu tượng hình tam giác để hiển thị lên các ô đáp án và chọn ô đáp án đúng.
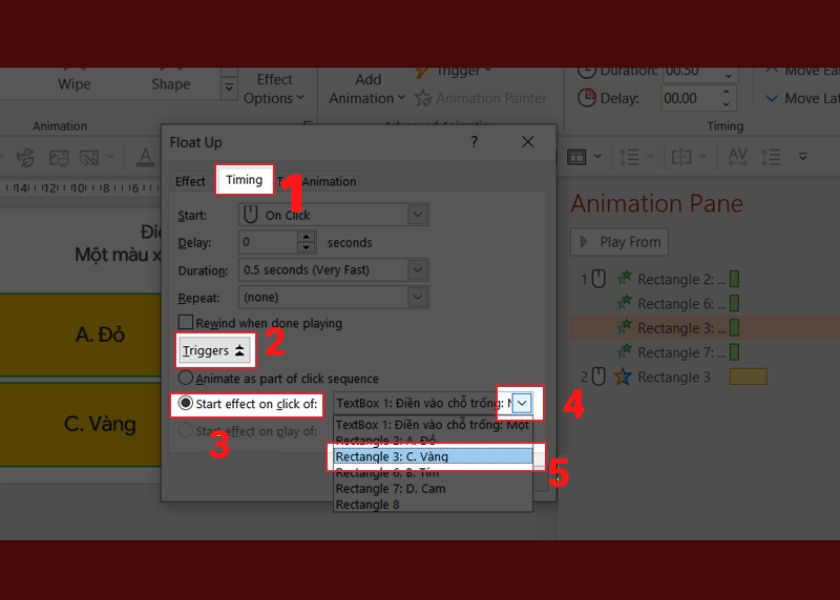
- Sau khi đã hoàn thành bạn bấm OK.
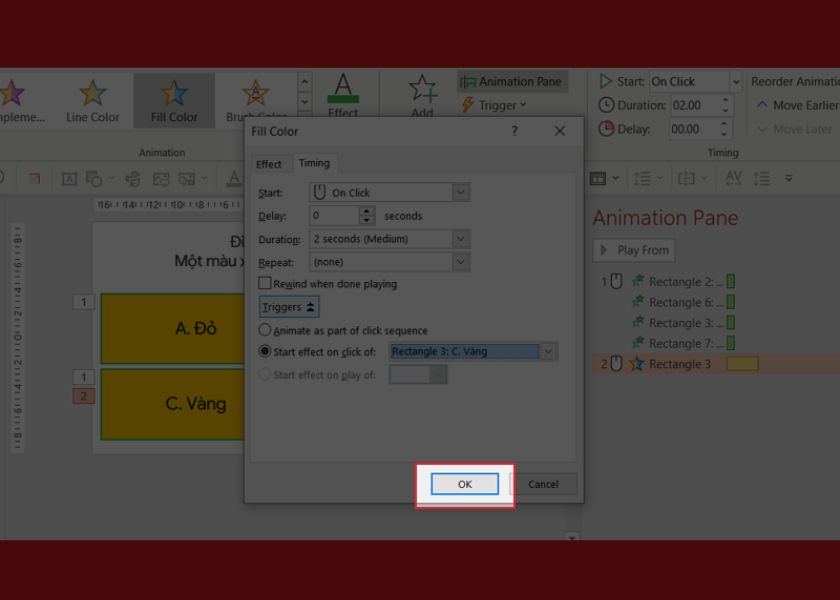
- Bạn thực hiện tương tự đối với các ô đáp án sai còn lại.
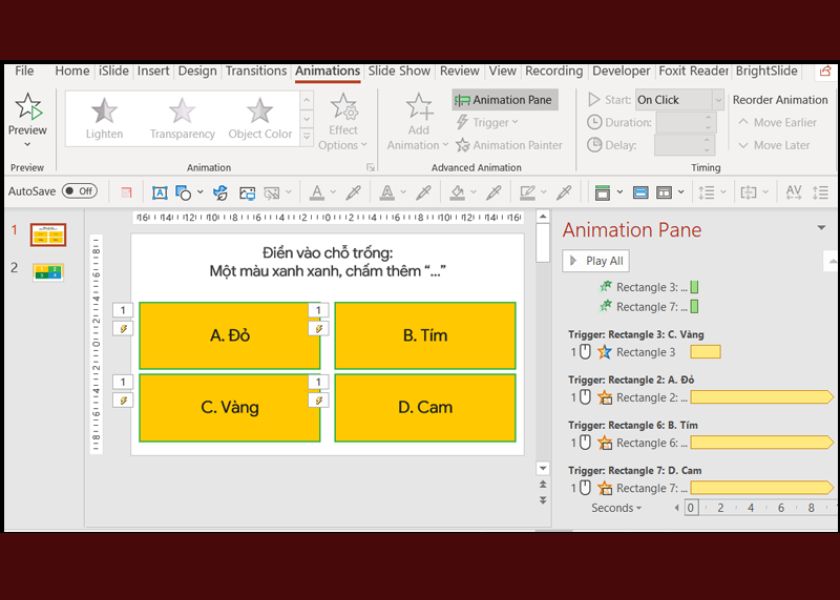
Làm nút quay lại cho trò chơi ô chữ trên PowerPoint
Sau khi bạn hoàn thành thiết kế câu hỏi trắc nghiệm. Bạn cần thiết kế thêm một nút bấm để có thể quay về Slide ban đầu.
Bước 1: Đầu tiên bạn vào thẻ Insert rồi chọn Shape. Tiếp theo bạn kéo xuống mục Action Buttons. Chọn biểu tượng có hình ngôi nhà (Go Home).
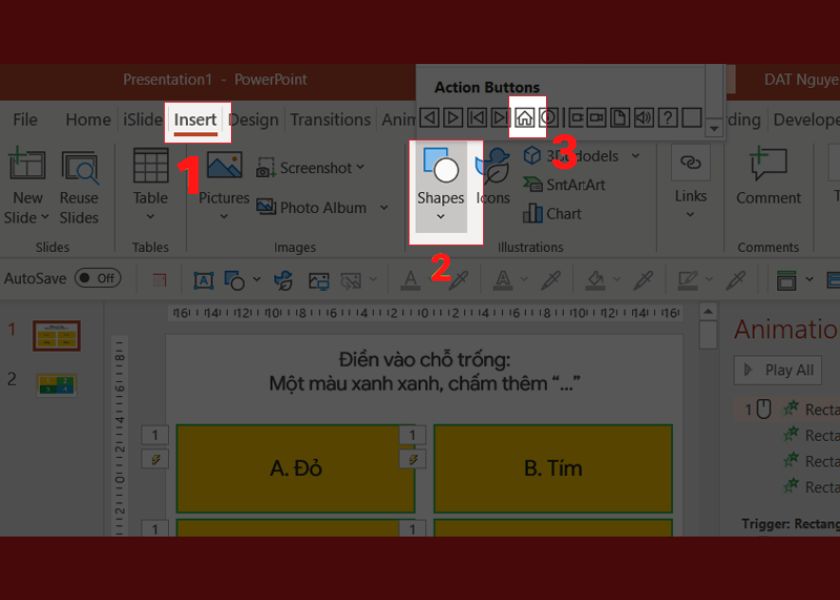
Bước 2: Sau đó bạn chọn một vị trí nào để vẽ nút Go Home. Sau khi vẽ xong thì cửa sổ Action Settings tự động hiện lên. Bạn chỉ cần nhấn OK để hoàn tất.
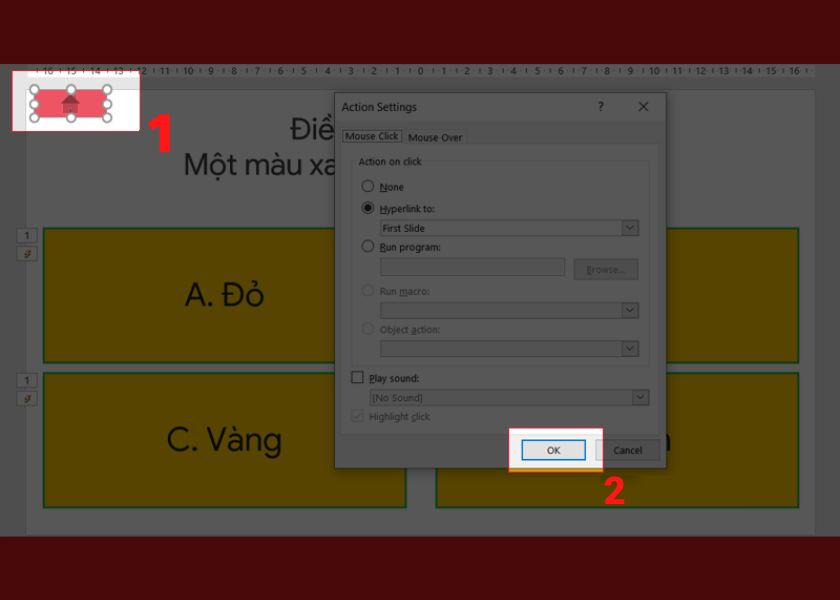
Lưu ý: Ở trường hợp trên thì bạn không cần thiết lập thêm bất cứ lệnh gì. Vì hệ thống đã thiết lập mặc định sẵn. Khi bạn nhấn vào nút Go Home thì hệ thống sẽ tự động quay về slide đầu tiên là slide hình ảnh của bạn.
Bước 3: Như vậy thì bạn đã thực hiện thiết lập xong một slide câu hỏi trắc nghiệm hoàn chỉnh. Các slide câu hỏi còn lại thì bạn thực hiện tương tự nhé.
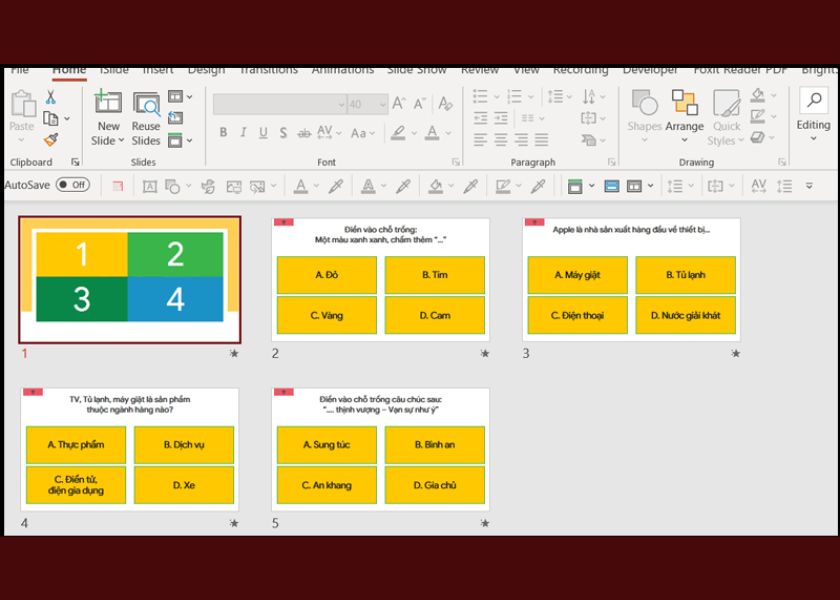
Cách mở slide câu hỏi từ các ô số
Tiếp theo bạn quay trở lại slide đầu tiên để tạo hiệu ứng cho các ô hình ảnh. Để có thể mở các slide câu hỏi từ các ô số. Bạn cần phải liên kết các slide vào ô số theo các bước dưới đây:
Bước 1: Đầu tiên, bạn dùng chuột trái sau đó quét chọn số ở trong mảnh ghép.
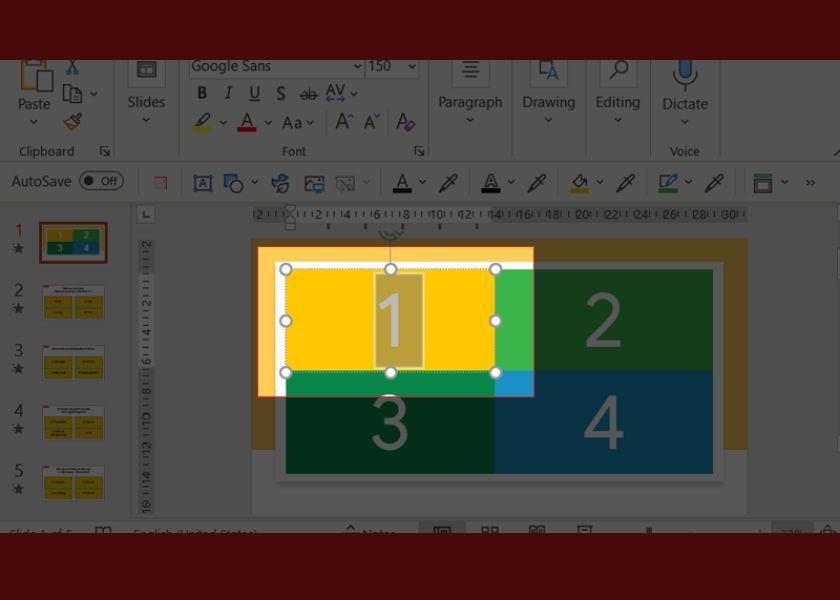
Bước 2: Sau đó bạn vào Insert rồi chọn Link.
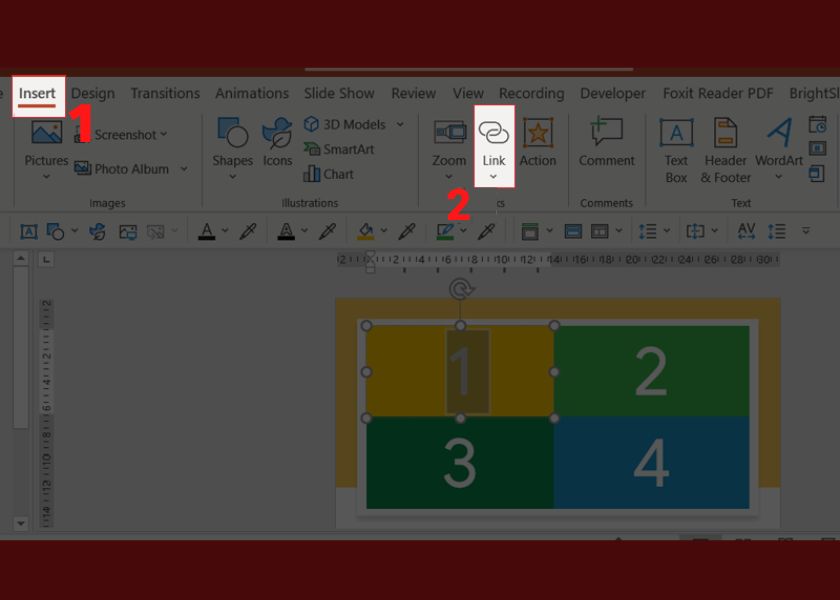
Khi cửa sổ Insert Hyperlink xuất hiện thì bạn chọn Place in This Document. Sau đó bạn chọn vào Slide câu hỏi trắc nghiệm tương ứng của ô số, tiếp tục bấm OK.
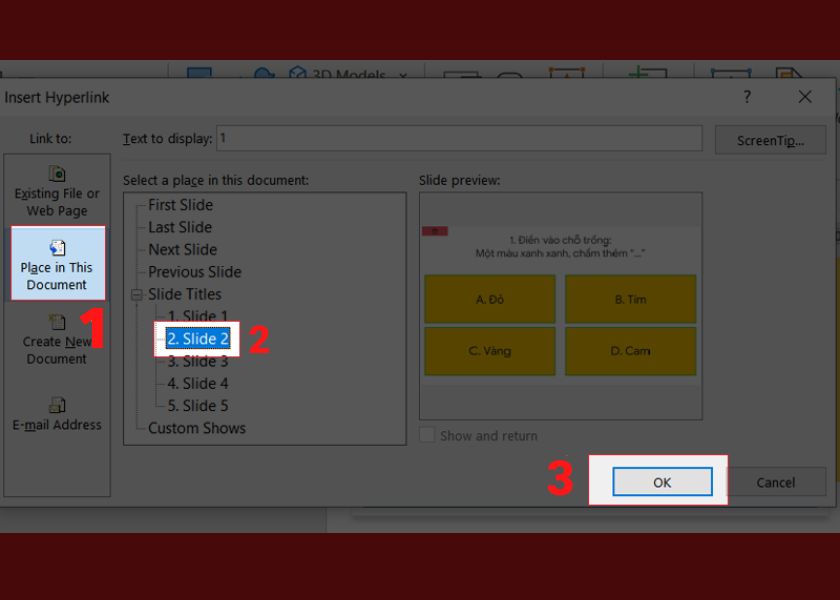
Các ô số còn lại thì bạn cũng thực hiện tương tự như trên. Bạn thực hiện cho đến khi hết.
Cách làm hiệu ứng biến mất cho trò chơi ô chữ trên Powerpoint
Để chèn hiệu ứng biến mất cho những mảnh ghép khi người chơi trả lời đúng câu hỏi thì bạn thực hiện như sau:
Bước 1: Bạn chọn tất cả 4 mảnh ghép rồi chọn vào Animations. Sau đó bạn chọn tiếp Add Animations và chọn một hiệu ứng biến mất bất kỳ. Lưu ý là chọn hiệu ứng màu đỏ nhé.
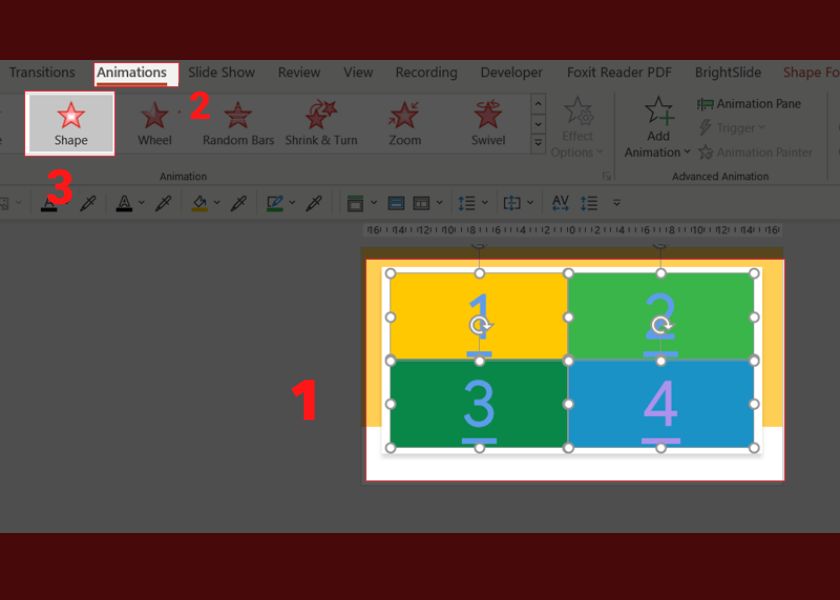
Bước 2: Tiếp đến bạn thực hiện chèn Trigger vào lần lượt cho các ô số tương tự bước 3 ở trên.
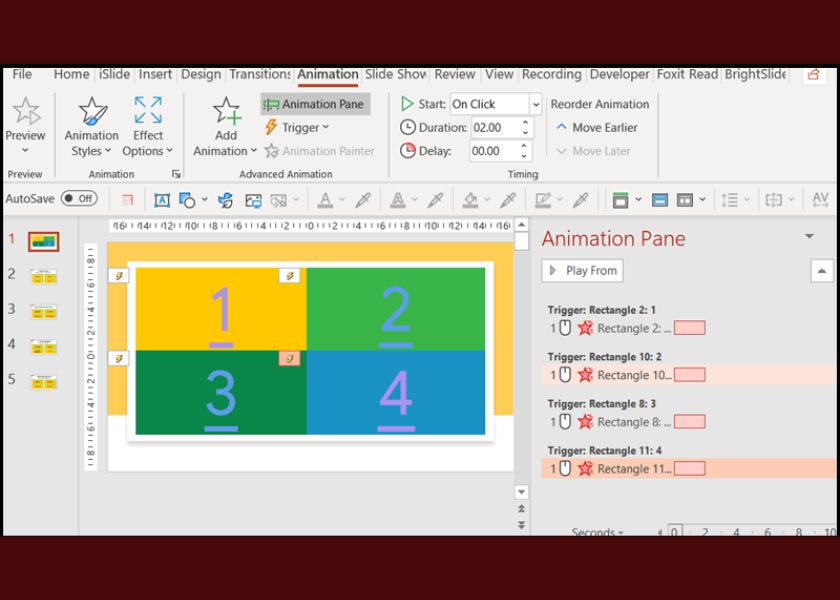
Lưu ý: Người thực hiện cần chèn hiệu ứng chuyển slide (hyperlink) vào các chữ số số. Và vừa phải tạo trigger vào các ô số bởi vì:
- Việc chèn hyperlink vào các số là để thực hiện chuyển sang slide câu hỏi. Vì chỉ khi được người chơi trả lời đúng câu hỏi trắc nghiệm. Thì ô số mới được lật mở.
- Nếu gộp chung lại với nhau thì trong trường hợp trả lời sai ô chữ vẫn bị lật mở. Điều đó sẽ không đúng với luật của trò chơi.
Cách làm ô kết quả trò chơi ô chữ trên Powerpoint
Bước 1: Bạn tạo một shape ghi kết quả ô chữ. Sau đó bạn điền đáp án đúng vào đây. Và điều chỉnh lại font chữ cũng như kích thước và màu sắc của shape. Ở đây thì bài viết sẽ ghi kết quả là “Điện Thoại Vui”.

Bước 2: Tiếp theo bạn cần tạo một shape mới có kích thước giống với shape đáp án để che shape đáp án lại.
Để tiết kiệm thời gian thì bạn có thể sao chép shape kết quả. Rồi tiến hành đổi màu, và thay tên thành “Đáp án”. Khi thay xong thì bạn đặt chồng hoàn toàn lên shape đáp án để che kết quả lại.
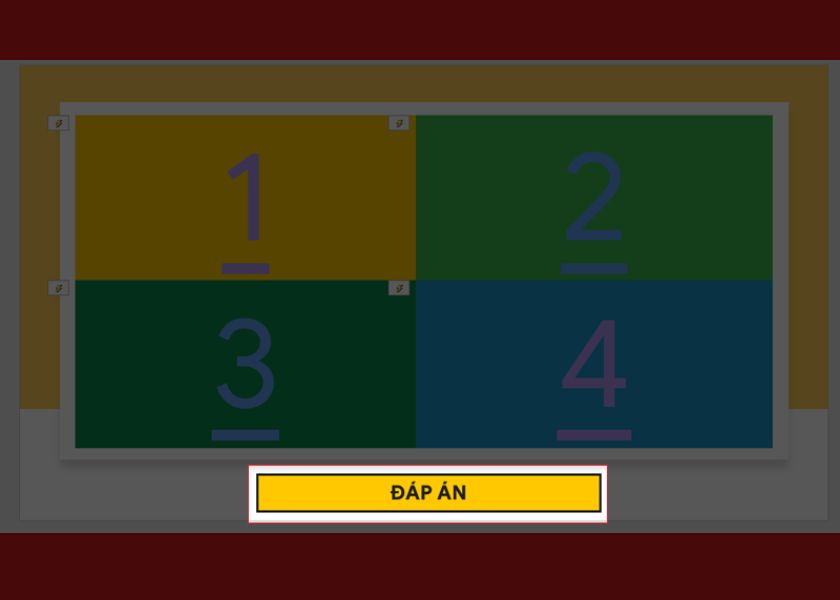
Bước 3: Tiếp theo tạo ứng biến mất cho ô “Đáp án”. Để khi bấm vào ô đó sẽ xuất hiện kết quả của ô chữ bằng. Cách thực hiện tương tự giống với bước 8 ở trên.
Bước 4: Cuối cùng bạn tiến hành điều chỉnh lại bố cục. Kiểm tra lại hiệu ứng của toàn bộ các slide, shape. Như vậy là hoàn thành.
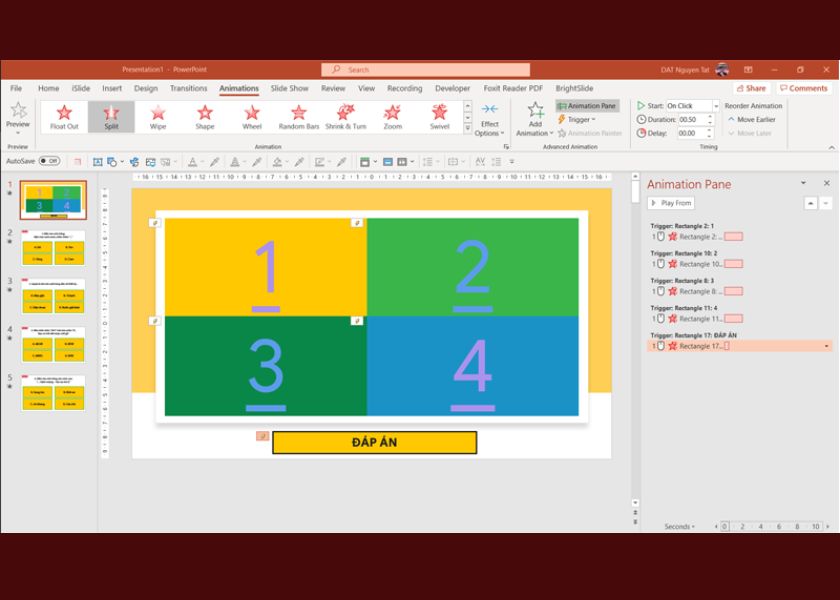
Như vậy là bài viết đã hướng dẫn bạn cách làm trò chơi ô chữ trên PowerPoint rồi đấy. Hy vọng bạn sẽ thực hiện thành công để có được bài thuyết trình ấn tượng và thu hút người nghe nhé.






