Tổng hợp cách ngắt trang trong word cực dễ và nhanh chóng
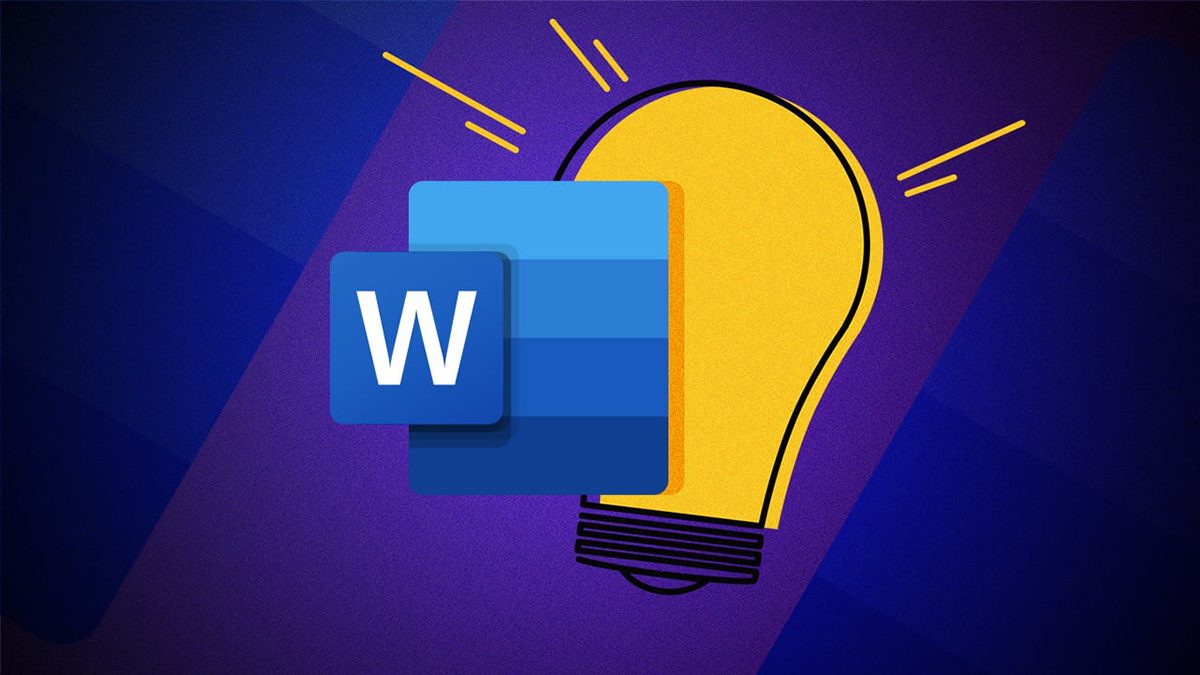
Warning: Undefined array key "https://sosanhdienthoai.net/cach-ngat-trang-trong-word/" in /www/wwwroot/sosanhdienthoai.net/wp-content/plugins/wpa-seo-auto-linker/wpa-seo-auto-linker.php on line 192
Cách ngắt trang trong Word là một phần quan trọng của việc định dạng văn bản và tổ chức tài liệu. Ngắt trang giúp tạo ra các trang mới, chia nhỏ văn bản một cách logic và dễ đọc hơn. Trong bài viết này, chúng ta sẽ tổng hợp các phương pháp ngắt trang trong Word cực dễ và nhanh chóng, giúp bạn tăng hiệu quả làm việc và tạo ra các tài liệu chuyên nghiệp.
Cách ngắt trang trong Word là như thế nào?
Ngắt trang trong Word đề cập đến quá trình tạo ra các điểm chia để chia tài liệu thành các trang riêng biệt hoặc các phần khác nhau, giúp tạo ra sự tổ chức và bố cục hợp lý cho văn bản. Trong Word, có nhiều cách để thực hiện ngắt trang, từ sử dụng phím tắt đến việc sử dụng các công cụ như Page Breaks và Section Breaks.
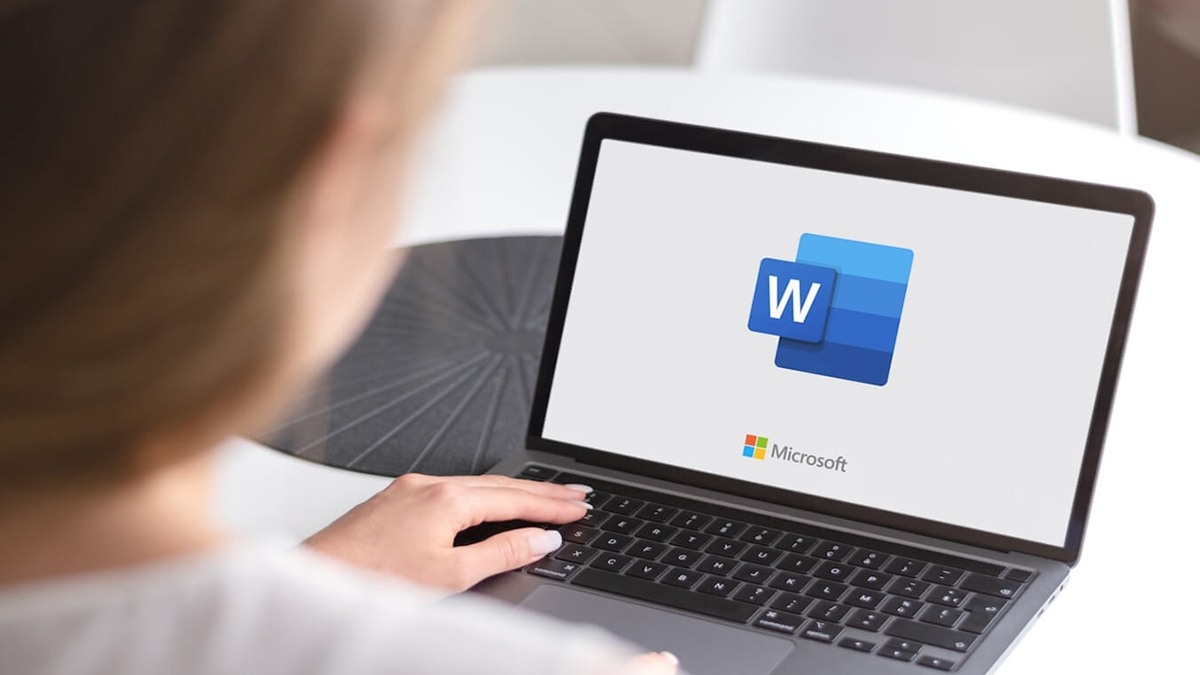
Mỗi cách ngắt trang trong Word đều có mục đích và ứng dụng khác nhau, nhưng chung quy lại, chúng đều giúp bạn kiểm soát cách mà văn bản được hiển thị trên các trang, tạo ra các tài liệu có tổ chức và dễ đọc hơn. Điều này rất quan trọng đối với việc tạo ra các tài liệu chuyên nghiệp, báo cáo, hay văn bản có định dạng phức tạp trong Word.
Tổng hợp cách ngắt trang trong Word cực dễ và nhanh chóng
Ngắt trang là thao tác cần thiết để định dạng văn bản và tạo bố cục hợp lý cho tài liệu trong Word. Sau đây là phần tổng hợp các cách ngắt trang từ cơ bản đến nâng cao, giúp bạn thực hiện thao tác cực dễ và nhanh chóng:
Cách ngắt trang trong Word cực dễ bằng phím tắt
Một trong những cách nhanh nhất để ngắt trang trong Word là sử dụng phím tắt “Ctrl” + “Enter”. Đây là một phương pháp đơn giản và tiện lợi cho việc tạo ra các trang mới trong văn bản của bạn. Với việc sử dụng phím tắt này, bạn có thể tiết kiệm thời gian và nâng cao hiệu suất làm việc trong Word mà không cần phải tìm kiếm trong các menu hoặc thanh công cụ.

Khi bạn muốn chia một trang thành hai hoặc tạo ra một trang mới, chỉ cần đặt con trỏ ở cuối trang hiện tại và nhấn tổ hợp phím “Ctrl” + “Enter”. Word sẽ tự động tạo ra một trang mới, giúp bạn dễ dàng kiểm soát định dạng và bố cục của văn bản một cách linh hoạt. Đây thực sự là một trong những cách đơn giản và hiệu quả nhất để ngắt trang trong Word.
Sử dụng Page Breaks
Page Breaks là một công cụ mạnh mẽ giúp bạn chủ động kiểm soát việc ngắt trang và tạo ra các trang mới trong văn bản của bạn. Để thực hiện, đặt con trỏ tại vị trí mà bạn muốn ngắt trang hoặc tạo ra một trang mới trong tài liệu của bạn. Sau đó, điều hướng đến tab “Insert” trên thanh menu và chọn “Page Break” từ nhóm “Pages”.
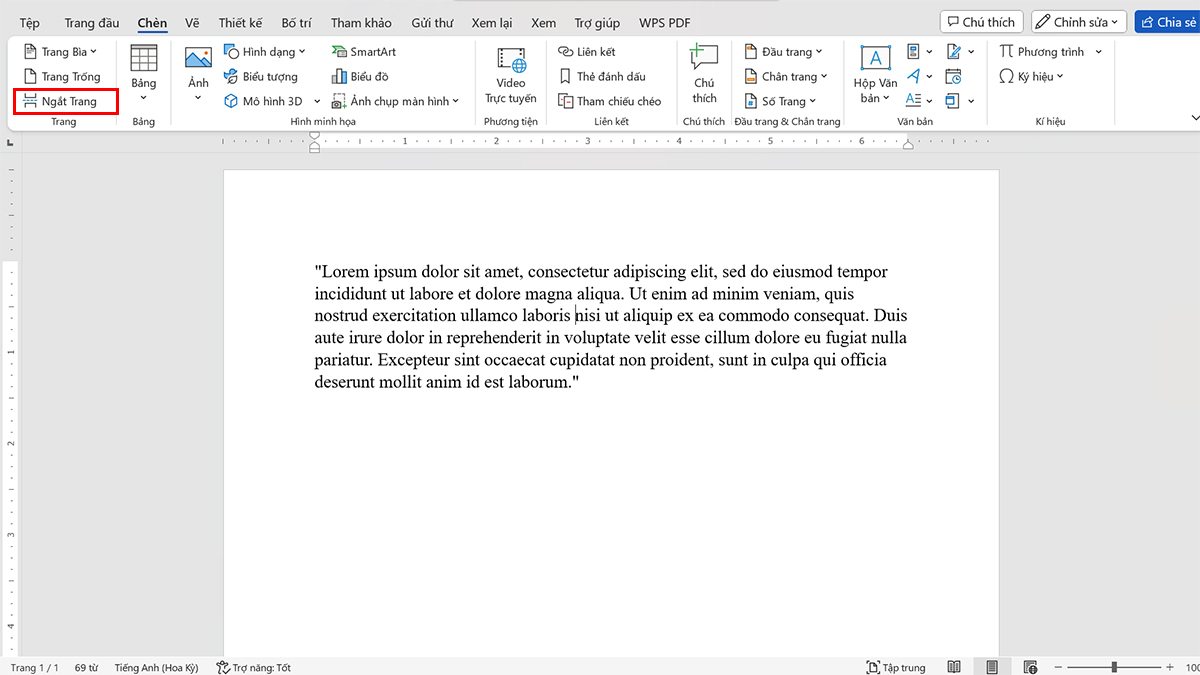
Khi bạn chọn “Page Break”, Word sẽ tự động chia tài liệu của bạn thành các trang mới, bắt đầu từ vị trí mà bạn đã chọn. Điều này giúp bạn tạo ra các trang mới một cách linh hoạt và chính xác theo ý muốn. Sử dụng Page Breaks là một cách hiệu quả để tạo ra các trang mới và kiểm soát việc ngắt trang trong Word. Bằng cách này, bạn có thể tạo ra các tài liệu chuyên nghiệp và dễ đọc hơn một cách nhanh chóng và thuận tiện.
Sử dụng Section Breaks
Section Breaks là một công cụ quan trọng trong Word, cho phép bạn thực hiện ngắt trang trong Word và kiểm soát định dạng của từng phần linh hoạt. Để thực hiện, đặt con trỏ tại vị trí mà bạn muốn ngắt trang hoặc tạo ra một phần mới trong tài liệu của bạn. Sau đó, điều hướng đến tab “Page Layout” trên thanh menu và chọn “Breaks” trong nhóm “Page Setup”.
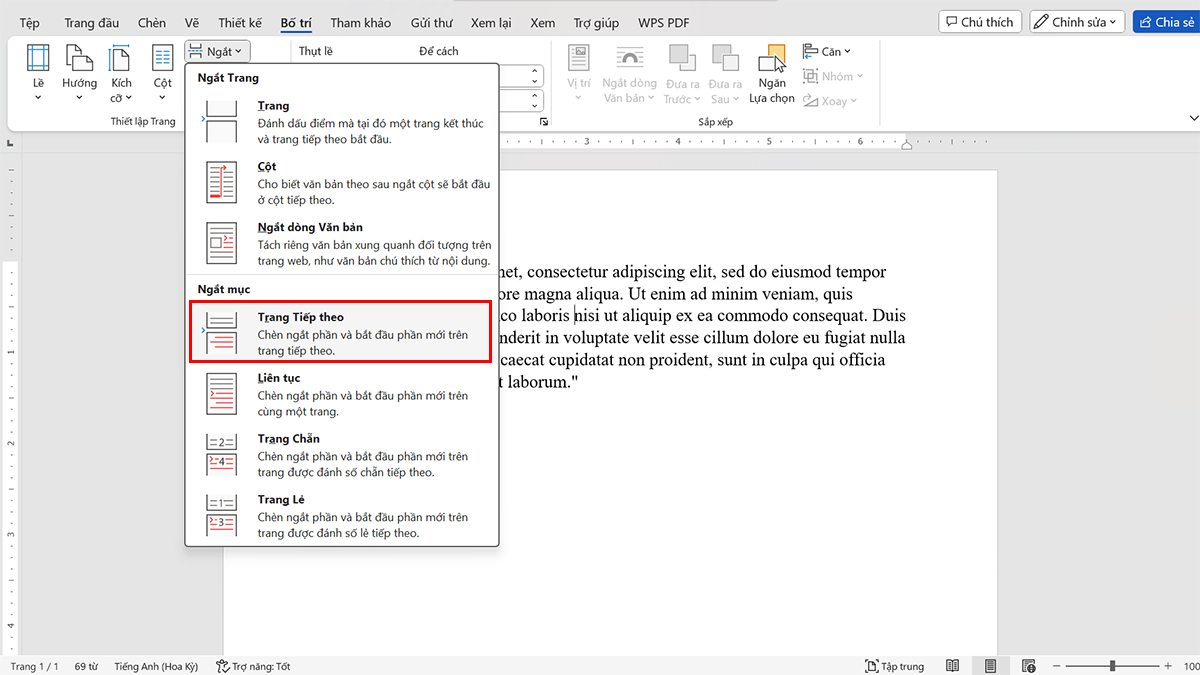
Tại đây, bạn sẽ thấy các tùy chọn cho các loại Section Breaks khác nhau, bao gồm Next Page, Continuous, Even Page, và Odd Page. Chọn loại Section Break phù hợp với nhu cầu của bạn. Ví dụ, nếu bạn muốn bắt đầu một phần mới trên trang mới, bạn có thể chọn “Next Page”. Nếu bạn muốn tạo ra một phần mới mà không tạo ra một trang mới, bạn có thể chọn “Continuous”.
Trên đây là tổng hợp các cách ngắt trang trong Word cực dễ và nhanh chóng. Bằng cách áp dụng những phương pháp này, bạn có thể tăng hiệu suất làm việc và tạo ra các tài liệu chuyên nghiệp, dễ đọc hơn. Hãy thử nghiệm và áp dụng chúng vào công việc của bạn ngay hôm nay!






