Cách kiểm tra pin Surface và số lần sạc nhanh chóng

Kiểm tra pin Surface là điều cần thiết trước khi quyết định thay pin mới mà nhiều người dùng Surface nên quan tâm. Tuy nhiên, không phải ai cũng biết cách kiểm tra tình trạng pin và số lần máy đã sạc. Đừng lo, So Sánh Điện Thoại sẽ hướng dẫn bạn kiểm tra pin trên máy Surface đơn giản và nhanh chóng ngay bài viết này.
Dấu hiệu pin Surface chai, hư hỏng cần kiểm tra
Bạn cần kiểm tra pin Surface kịp thời nếu máy có những dấu hiệu sau đây. Điều này để đảm bảo an toàn và hiệu suất của thiết bị:
- Tụt pin nhanh: Thời lượng sử dụng của pin giảm nhanh chóng, cần sạc nhiều lần trong một ngày.
- Laptop sập nguồn liên tục: Thiết bị bị tắt hoặc đột ngột mất nguồn mà không có dấu hiệu cảnh báo từ pin.
- Pin sạc nhanh bất thường: Pin sạc quá nhanh hoặc quá chậm so với thời gian sạc thông thường.
- Nóng lên quá mức: Khi sử dụng hoặc sạc, pin trở nên nóng hơn rất nhiều so với bình thường.
- Hiệu suất giảm sút: Thiết bị hoạt động chậm hơn, có hiện tượng đơ hay giật, có thể là do pin không cung cấp đủ nguồn điện.

Nếu bạn phát hiện bất kỳ dấu hiệu nào trên, đều là tín hiệu cần kiểm tra và thay thế pin Surface để duy trì trải nghiệm máy hằng của bạn. Bằng cách phát hiện kịp thời các vấn đề của pin, bạn sẽ đảm bảo được hiệu suất và độ an toàn cho máy.
Cách kiểm tra dung lượng pin và số lần sạc trên các máy Surface
Để kiểm tra dung lượng pin và số lần sạc của laptop Surface, bạn thực hiện theo các bước sau:
Bước 1: Đầu tiên, bạn vào Start và truy Command Prompt.
Để nhanh hơn, bạn nhấn tổ hợp phím Window + R. Nhập cmd vào ô và chọn OK.
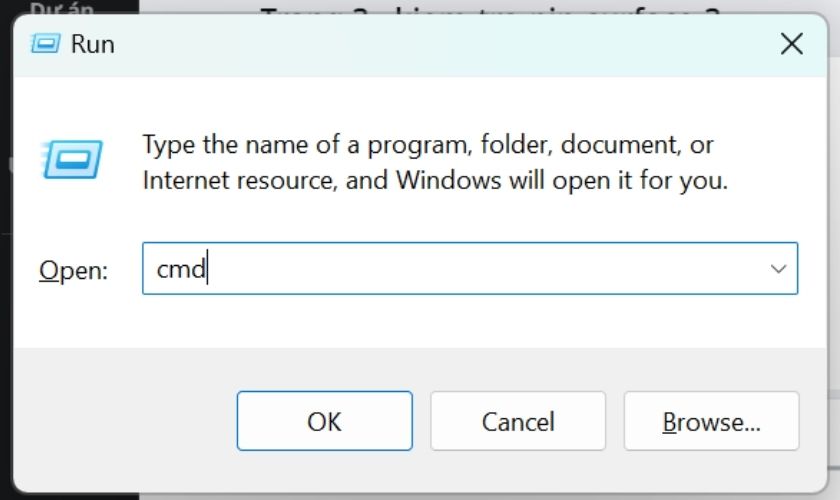
Bước 2: Trong hộp thoại vừa xuất hiện, gõ powercfg /batteryreport và nhấn Enter.
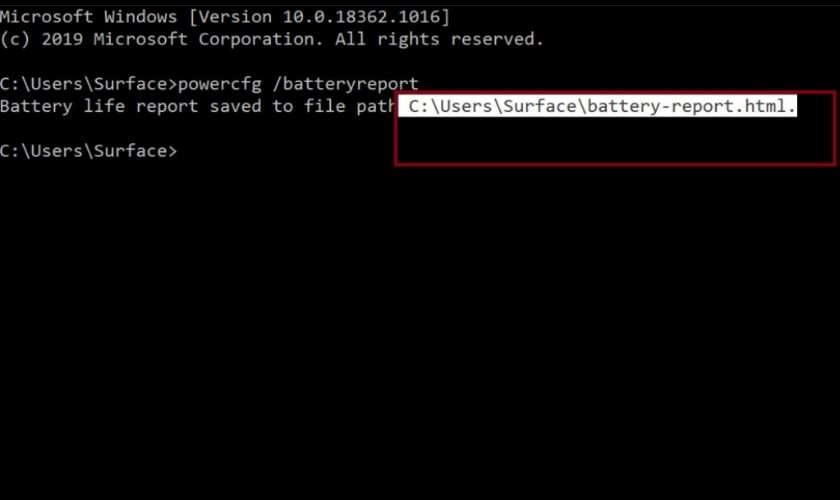
Bước 3: Bạn copy và dán đường dẫn vào trình duyệt Chrome, Edge hoặc Cốc Cốc. Đường dẫn thường có dạng C:Users<tên máy tính>battery-report.html.
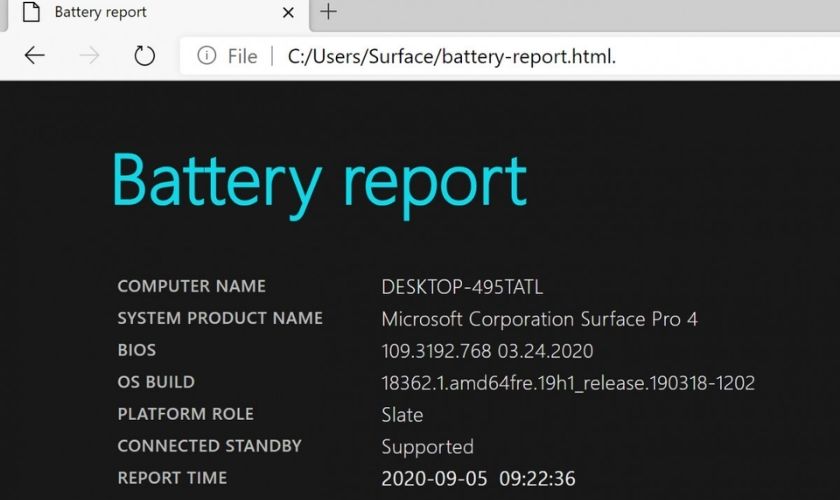
Lúc này, màn hình sẽ hiển thị bản báo cáo tình trạng pin của laptop Surface. Nếu giá trị của Full Charge Capacity thấp hơn Design Capacity, cho thấy tình trạng pin đang giảm.
Các thông số cần biết khi kiểm tra pin trên Surface
Khi kiểm tra pin trên laptop Surface, bạn sẽ phải xem qua các thông số để biết được tình trạng pin như thế nào? Dưới đây là các chỉ số bạn cần quan tâm trong quá trình kiểm tra pin laptop.
- Design Capacity. Dung lượng pin được thiết kế ban đầu để phù hợp với máy. Mọi người thường gọi là dung lượng pin gốc.
- Full Charge Capacity. Dung lượng pin hiện tại khi đã sạc đầy. Tên gọi khác là: dung lượng pin thực tế so với dung lượng pin gốc.
- Cycle Count. Số lần sạc pin, được tính từ lúc sạc lần đầu tiên và mỗi lần pin được sạc từ 0% đến 100% được tính là một chu kỳ.
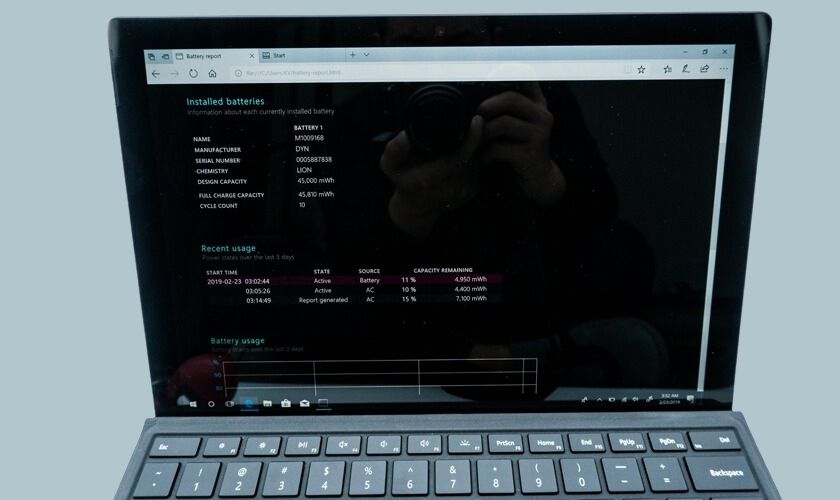
Các chỉ số này giúp bạn theo dõi tình trạng của pin. Nếu chỉ số Full Charge Capacity quá thấp (thường luôn thấp hơn một chút so với Design Capacity), đó có thể là dấu hiệu bạn cần xem xét việc thay thế pin mới.
Một số cách hạn chế chai, hư hỏng pin laptop Surface
Tình trạng pin chai, hư hỏng xảy ra bởi quá trình sử dụng hằng ngày của người dùng. Dưới đây là một số cách bạn có thể tham khảo để kéo dài tuổi thọ cho pin laptop:
- Tránh để laptop ở nơi có nhiệt độ cao.
- Tắt nguồn laptop khi không sử dụng.
- Hạn chế cắm sạc khi pin yếu dưới 20%
- Sử dụng sạc chính hãng, chất lượng, có nguồn gốc rõ ràng.
- Để máy có thời gian nghỉ ngơi nếu hoạt động nhiều

Bằng cách tuân thủ các lưu ý trên, bạn sẽ có thể giữ cho pin laptop luôn trong trạng thái tốt khi làm việc. Điều này không chỉ giúp tiết kiệm chi phí mà còn giữ cho laptop ổn định và hiệu quả.
Kết luận
So Sánh Điện Thoại đã cung cấp cho bạn cách kiểm tra pin Surface nhanh và đơn giản. Hãy thực hiện để biết tình trạng pin trên máy tính Surface của bạn như thế nào. Nếu thấy bài viết hữu ích, hãy chia sẻ để nhiều bạn bè biết được cách check sức khỏe của pin nhé.






