Cách tải Snipping Tool về máy tính Win 10, Win 11 và mẹo sử dụng nhanh
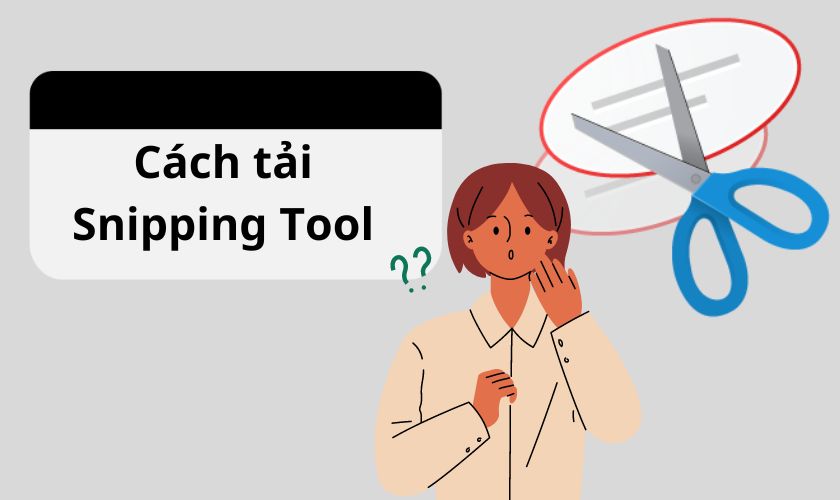
Làm thế nào để tải Snipping Tool về máy tính Win 10, Win 11 là thắc mắc chung của nhiều người sử dụng máy tính hệ điều hành Windows. Bởi lẽ, Snipping Tool là công cụ chụp và chỉnh ảnh màn hình cực kỳ đa năng do Microsoft phát triển gần đây. Bài viết sau đây sẽ hướng dẫn chi tiết các bước tải và sử dụng ứng dụng hiệu quả. Tìm hiểu ngay!
Phần mềm Snipping Tool dùng để làm gì?
Snipping Tool là tiện ích chụp ảnh màn hình với nhiều chế độ, và hoàn toàn miễn phí. Đồng thời, ứng dụng còn cho phép chỉnh sửa và chia sẻ file ảnh nhanh chóng. Hiện công cụ này tương thích tốt với các hệ điều hành Windows 7/8/10/11.
Dưới đây là những tính năng nổi bật nhất của Snipping Tool cho bạn tham khảo.
Tính năng của công cụ cắt màn hình Snipping Tool
Snipping Tool có chức năng cơ bản là chụp lại ảnh màn hình máy tính bằng một vài thao tác click chuột. Hình ảnh vừa chụp được lưu vào bộ nhớ tạm của thiết bị. Sau đó, bạn có thể tùy chỉnh trực tiếp trên app theo sở thích.
Chụp ảnh màn hình đơn giản, nhanh chóng
Chỉ với tính năng Snipping Tool, bạn có thể chụp một cửa sổ trình duyệt nào đó hoặc màn hình máy tính hiện tại cực nhanh. Cùng với đó, người dùng có thể tùy chọn được khu vực cần chụp ảnh hay chụp toàn bộ màn hình một cách dễ dàng.
Ghi chú hình ảnh, chỉnh sửa dễ dàng
Ứng dụng trang bị thêm công cụ ghi chú trực tiếp lên ảnh chụp màn hình (Touch Writing). Nhờ đó, người dùng có thể bổ sung thông tin vào hình ảnh mới chụp nhanh chóng. Ngoài ra, Snipping Tool còn sở hữu một số công cụ chỉnh sửa ảnh cơ bản khác như chỉnh kích thước, cắt, xén, vẽ…
Hỗ trợ nhiều chế độ cắt hình
Ứng dụng Snipping Tool “ghi điểm” với đa dạng tùy chọn cắt màn hình máy tính. Cụ thể như sau:
- Free-form Snip: Chụp tùy chọn theo ý người dùng.
- Rectangular Snip: Chụp khung hình chữ nhật.
- Window Snip: Chụp một cửa sổ tùy chọn trên màn hình.
- Full-screen Snip: Chụp toàn màn hình máy tính hiện tại.
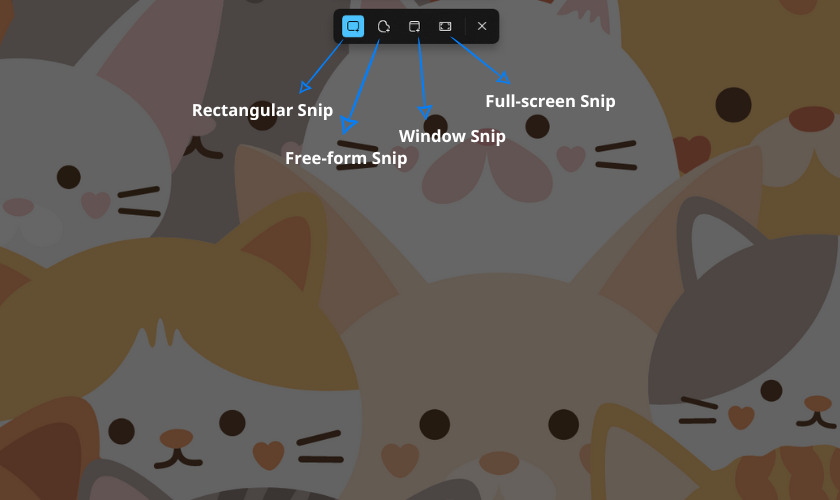
Tùy theo nhu cầu sử dụng, bạn nhấp chọn chế độ chụp phù hợp trong mục Mode của tiện ích này.
Hướng dẫn tải Snipping Tool Win 10, Win 11 trong vòng 1 nốt nhạc
Snipping Tool hoàn toàn miễn phí cho hệ điều hành Windows. Do đó, chỉ cần đáp ứng một số yêu cầu tải về nhất định, bạn có thể thực hiện tải Snipping Tool về máy tính Win 10 và Win 11 nhanh chóng. Cụ thể, máy tính cần có tối thiểu 28.56 MB dung lượng trống và đang khởi chạy hệ điều hành Win 7/8/10/11.
Các bước tải Snipping Tool Win 10, Win 11 như sau:
- Bước 1: Truy cập trang web https://apps.microsoft.com/.
- Bước 2: Tại mục Tìm kiếm (có biểu tượng hình kính lúp) ở góc trên màn hình, bạn nhập tìm Snipping Tool (Cắt & Phác thảo).
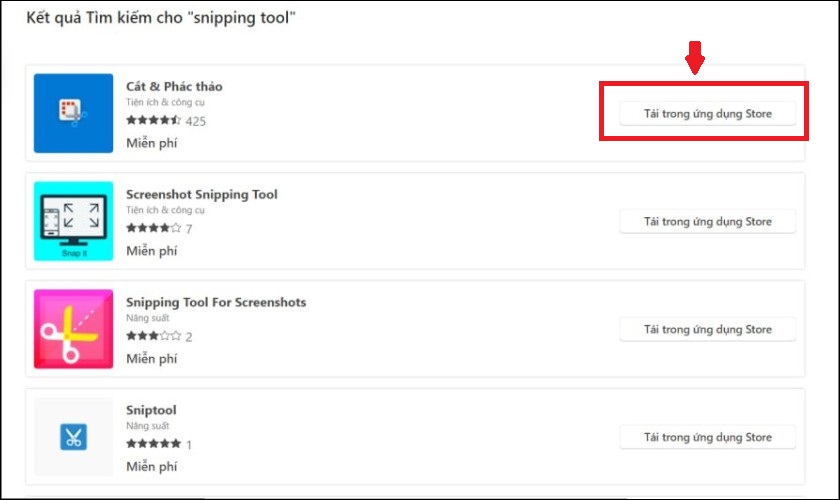
- Bước 3: Nhấn chọn biểu tượng Snipping Tool và chọn lệnh Tải trong ứng dụng Store.
- Bước 4: Khi phần mềm hoàn tất quá trình tải về, bạn nhấp lệnh Mở.
- Bước 5: Thực hiện cài đặt là xong.
Theo đó, thao tác tải Snipping Tool Win 11 tương tự Win 10 nên bạn có thể áp dụng 5 bước trên để cài đặt app vào máy.
Mẹo chụp nhanh màn hình máy tính dùng Snipping Tool
Khi tải Snipping Tool miễn phí xong, bạn có thể bắt đầu trải nghiệm ngay tính năng cắt ảnh màn hình máy tính.
Hướng dẫn cách cắt màn hình máy tính
Trước khi cắt ảnh màn hình, bạn cần tiến hành chụp một bức ảnh. Cách làm rất đơn giản:
- Bước 1: Tại mục Tìm kiếm (hay thanh tác vụ) ở góc phải màn hình, bạn nhập Snipping Tool. Hoặc nhấp tổ hợp phím Windows + R để mở hộp thoại Run và nhập tên Snipping Tool.
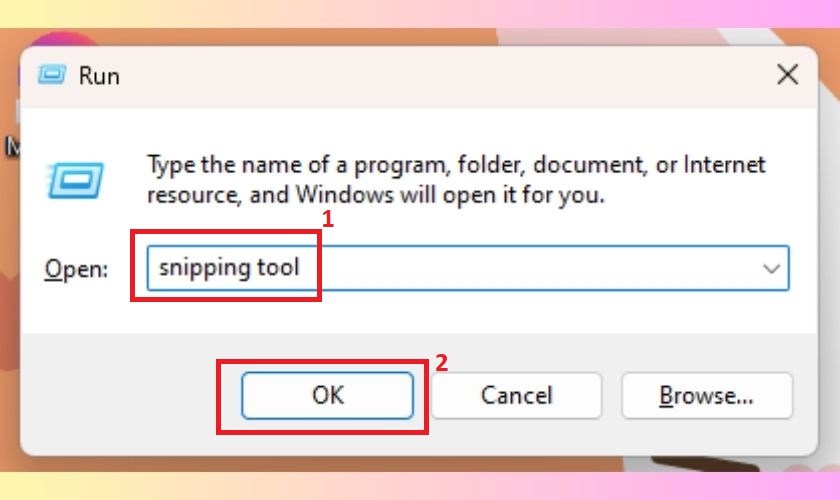
- Bước 2: Màn hình tự động xuất hiện giao diện ứng dụng. Bạn nhấp chọn tùy chọn Mode và lựa chọn chế độ chọn mong muốn.
- Bước 3: Bạn điều chỉnh độ trễ tại mục Delay hoặc tắt tính năng này với lệnh No Delay.
- Bước 4: Nhấp chọn lệnh New để bắt đầu chụp ảnh màn hình mới.
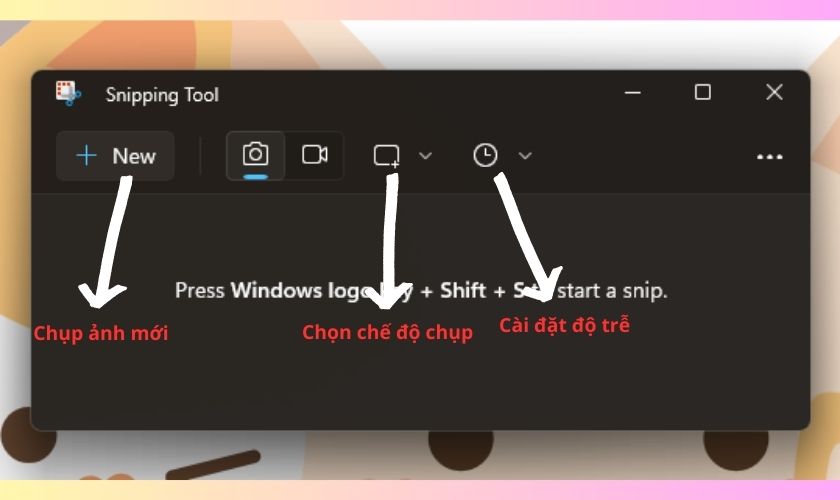
- Bước 5: Màn hình máy tính bắt đầu tối lại. Bạn chỉ cần giữ và kéo chuột ở khu vực muốn cắt ảnh là được.
- Bước 6: Ảnh cắt được tự động lưu trữ và dán vào công cụ Snipping Tool.
Để cắt ảnh chụp màn hình vừa xong, bạn thực hiện theo các bước sau:
- Bước 1: Hình ảnh vừa được chụp – cắt được lưu trữ trong Bộ nhớ tạm.
- Bước 2: Bạn thực hiện sửa ảnh theo ý thích bằng lệnh Pen (vẽ), Highlight (làm nổi bật), Eraser (xóa), Edit with Paint 3D (chỉnh sửa với Paint 3D)… Sau đó, nhấn Save để lưu kết quả về máy tính.
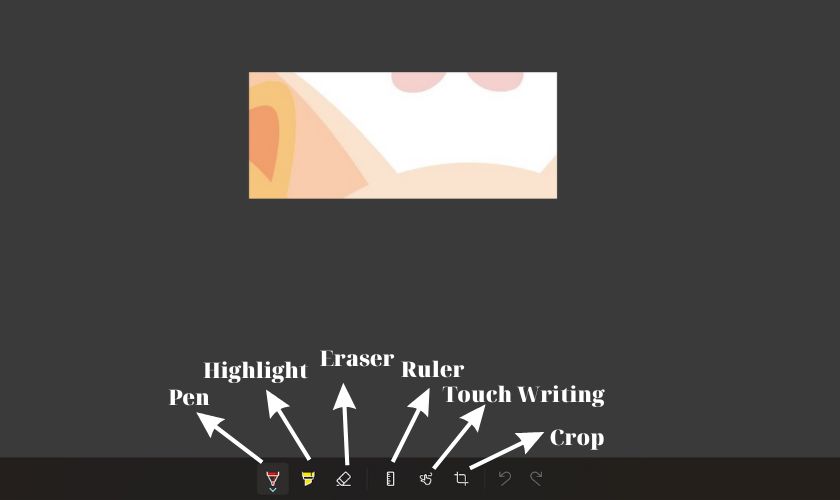
Chỉ với cách thực hiện đơn giản như trên, bạn có thể thỏa thích chụp mọi bức ảnh màn hình chất lượng và chỉnh sửa theo sở thích.
Phím tắt nhanh hữu ích trên Snipping Tool
Để sử dụng phần mềm thuận lợi hơn, sau đây là tổng hợp tất cả phím tắt máy tính Windows cho bạn tham khảo:
- Windows + Shift + S: Bật tính năng chụp ảnh màn hình nhanh chóng.
- Alt + N hoặc Ctrl + N: Chụp ảnh màn hình mới.
- Alt + M: Mở menu Tùy chọn chế độ chụp.
- Alt + D: Điều chỉnh thời gian chụp trễ cho ảnh (thời gian mặc định là 1 – 5 giây).
- Ctrl + S: Lưu ảnh vừa chụp.
- Ctrl + C: Sao chép ảnh chụp màn hình vào bộ nhớ tạm.
- Ctrl + E: Chỉnh sửa ảnh vừa chụp màn hình trên app Paint 3D.
- Ctrl + P: In ảnh chụp màn hình.
- Shift + Mũi tên Lên – Xuống – Trái – Phải: Di chuyển khung hình chụp ảnh đến khu vực cần chụp.
- Ctrl + Z: Hoàn tác thao tác chỉnh vừa trước đó.
- Ctrl + Y: Khôi phục hình gốc.
- Ctrl + T: Bật tính năng chạm để viết.
- Esc: Hủy ảnh vừa chụp màn hình.
Kết luận
Hy vọng thông tin trong bài viết giúp bạn hiểu hơn về tiện ích Snipping Tool trên Windows, cũng như cách tải và sử dụng hiệu quả nhất. Chúc bạn thực hiện thành công!






