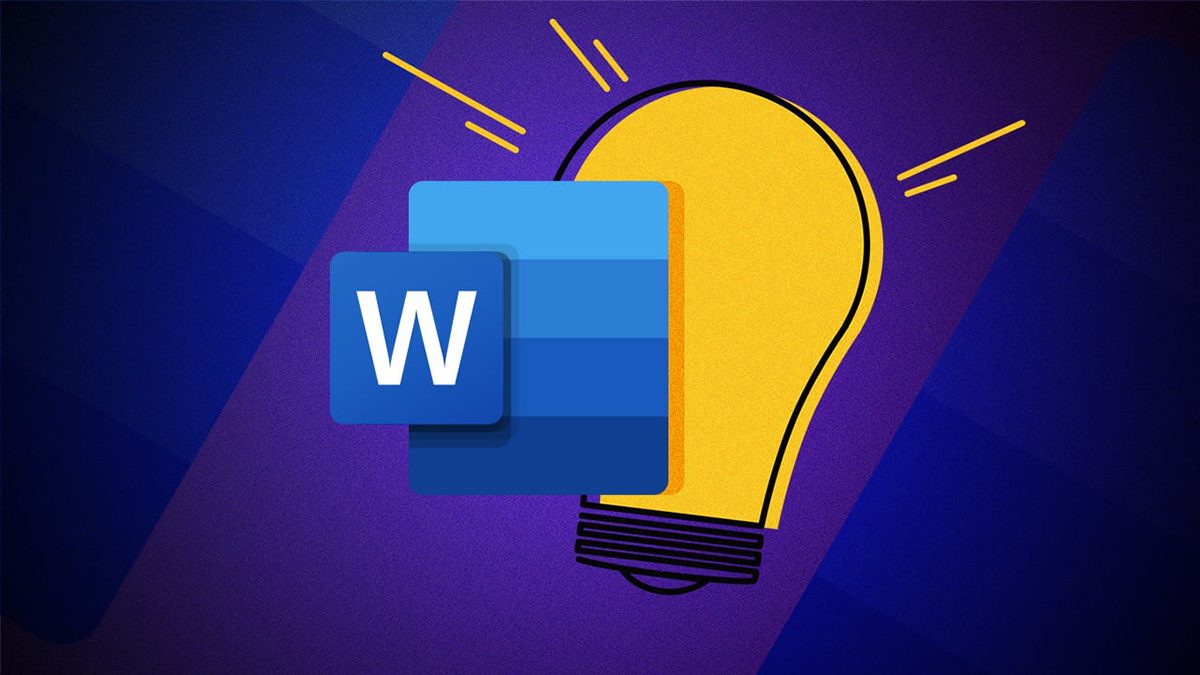Nguyên nhân và cách khắc phục Surface sạc không vào pin

Tình trạng Surface sạc không vào pin khiến nhiều người dùng gặp khó khăn khi sử dụng. Vậy nguyên nhân Surface sạc không vào pin là từ đâu? Và cần làm gì để khắc phục được tình trạng này. Cùng theo dõi bài viết dưới đây để So Sánh Điện Thoại chia sẻ những thông tin cụ thể về hiện tượng này nhé!
Nguyên nhân laptop Surface sạc không vào pin
Có rất nhiều yếu tố dẫn đến laptop Surface sạc không vào pin. Sự cố này thường xuất phát từ dây nguồn hoặc kết nối bộ sạc. Tuy nhiên, vấn đề đó cũng có thể xuất phát từ pin của máy.
Dưới đây là những nguyên nhân phổ biến gây ra sự cố Surface sạc không vào pin.
- Nguồn điện sạc pin Surface yếu:
Đây là một trong những vấn đề bạn cần kiểm tra đầu tiên, bằng cách xem chế độ đèn LED trên bề mặt bộ sạc. Nếu đèn không bật hoặc nhấp nháy, nghĩa là nguồn điện kết nối đang có vấn đề. Trong trường hợp này, bạn nên thử cắm sạc vào ổ cắm điện khác.

- Cáp kết nối lỏng lẻo:
Cũng giống như trường hợp nguồn điện kém, nếu cáp sạc bị lỏng thì đèn LED trên bộ sạc sẽ không sáng. Cáp kết nối không đúng cách cũng ngăn cản nguồn điện vào laptop và pin. Vì vậy, bạn cần kiểm tra lại kết nối bộ sạc đang hoạt động bằng cách rút cáp sạc khỏi ổ cắm điện và thử cắm lại.
- Cài đặt quản lý pin không đúng:
Một số vấn đề về cài đặt quản lý pin không đúng trên Surface có thể ảnh hưởng đến quá trình sạc. Khi đó, laptop của bạn sẽ không đạt trạng thái sạc đầy 100% hoặc không vào pin.
- Đầu nối bẩn hoặc bị hỏng:
Các đầu nối do sử dụng lâu ngày bám nhiều bụi có thể gây ảnh hưởng đến nguồn điện. Bạn nên vệ sinh bộ sạc và các cổng kết nối trên laptop. Ngoài ra, những đầu nối hoặc các bộ phận của sạc như cổng sạc, đầu nối nguồn,… bị hỏng cũng ngăn cản nguồn điện truyền vào pin.

- Phần mềm hệ thống lỗi thời:
Phần mềm hệ thống trên Surface của bạn bị lỗi thời, cũng có thể là nguyên nhân khiến pin không sạc được. Khi gặp vấn đề với phần mềm hệ thống, bạn có thể cập nhật hoặc cài đặt lại hệ điều hành của laptop.
- Pin bị hỏng hoặc hết tuổi thọ:
Sau thời gian dài sử dụng Surface, có thể pin đã bị hỏng hoặc hết tuổi thọ. Bạn cần kiểm tra trạng thái pin và thay mới.
Một số cách khắc phục Surface sạc không vào pin
Khi Surface sạc không vào pin, bạn có thể thử một số cách dưới đây để khắc phục vấn đề này:
Kiểm tra đèn báo nguồn của máy tính
Đèn báo nguồn thường sáng khi Surface đang hoạt động và được cung cấp nguồn điện. Nếu đèn LED trên đầu nối của bộ sạc không sáng hoặc nhấp nháy, có thể đang có vấn đề về nguồn điện hoặc bộ sạc.

Trong trường hợp này, bạn có thể thử rút cổng sạc ra khỏi ổ cắm điện, và thử lại với ổ cắm khác.
Kiểm tra nguồn điện sạc vào pin Surface
Kiểm tra nguồn điện vào pin có thể giúp xác định được nguyên nhân sự cố, cũng như đảm bảo dòng điện đưa vào pin không có vấn đề.

Bạn có thể thử thực hiện các bước kiểm tra sau:
- Kết nối cáp thiết bị với nguồn điện khác hoặc bộ chống sốc điện.
- Thử sử dụng một bộ sạc Surface khác thay thế cho bộ sạc trước đó không hoạt động.
- Sử dụng dây nguồn để kết nối với Surface Dock khi thiết bị của bạn đã cạn pin.
- Nếu Surface có cổng USB-C PD, bạn có thể thử sử dụng bộ sạc cấp nguồn (PD).
Khởi động lại khi Surface sạc không vào pin
Việc tắt và khởi động lại Surface, có thể giúp đặt lại các cài đặt và khắc phục một số vấn đề phần mềm. Để giải quyết sự cố tạm thời này, bạn hãy nhấn và giữ nút nguồn cho đến khi Surface tắt hoàn toàn, sau đó thả ra. Cho máy nghỉ từ 10 – 15 giây, nhấn nút nguồn một lần để bật lại laptop Surface.
Kiểm tra cáp thiết bị và đầu nối
Nếu bạn đang sử dụng bộ sạc linh kiện bên thứ 3, hãy tháo cáp nguồn và tất cả các thiết bị ngoại vi để kiểm tra. Sau đó cắm lại dây nguồn và xem Surface có sạc vào pin hay không.

Ngoài ra, bạn có thể kiểm tra đầu nối bộ sạc để kiểm tra được vấn đề. Nếu chân sạc Surface bị cong hoặc hư hỏng vật lý, thì Surface sẽ không vào pin. Khi đó, bạn cần phải thay thế đầu nối mới cho bộ sạc.
Tắt chế độ sạc thông minh
Các thiết bị Surface hiện nay thường có tính năng sạc thông minh. Khi bạn bật tính năng này, máy sẽ ngừng sạc ở mức 80% để duy trì tuổi thọ cho pin. Bạn có thể mở ứng dụng Surface và chọn tắt tính năng. Mỗi model thiết bị Surface sẽ có các tùy chọn riêng.
Cập nhật lại phần mềm
Mở tùy chọn cài đặt của thiết bị Surface và cập nhật bản Windows mới nhất. Sau khi cập nhật, Surface sẽ khởi động lại và bạn thấy thông báo “Thiết bị của bạn đã được cập nhật”. Sau đó, cần kiểm tra tiếp pin của Surface hiện có đang sạc hay không.
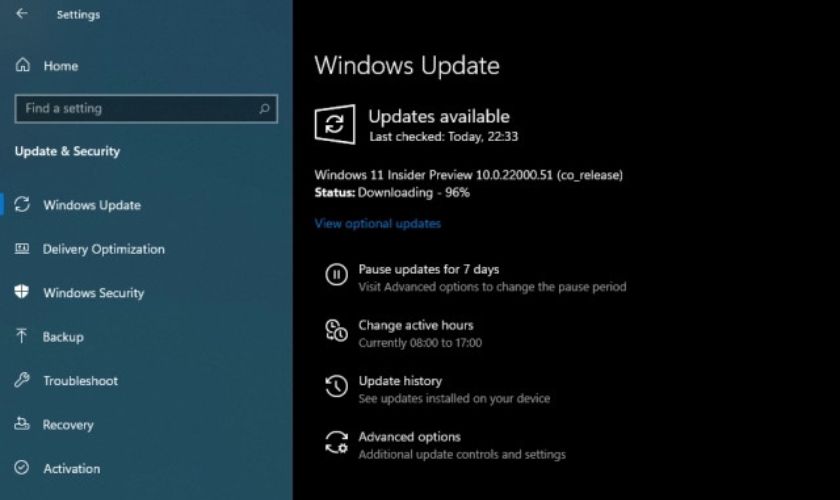
Khi phần mềm đã được cập nhật, nếu mọi thứ đều ổn, bạn chỉ cần đặt lại nguồn điện và pin sẽ được sạc. Việc duy trì các cập nhật phần mềm sẽ đảm bảo cho Surface của bạn luôn hoạt động ổn định và hiệu quả.
Thay pin mới cho Surface để khắc phục lỗi sạc
Nếu các cách trên đã thử nhưng không khắc phục được vấn đề thì nguyên nhân có thể xuất phát từ pin. Pin chai hoặc bị hỏng thì chỉ có thể thay mới để đảm bảo hiệu suất. Ngoài ra, chỉ có biện pháp thay pin là đảm bảo lâu dài nhất.
Gợi ý địa chỉ thay pin Surface uy tín, lấy nhanh
Những giải pháp trên có thể giúp bạn giải quyết được các trường hợp lỗi Surface không sạc vào pin. Tuy nhiên, nếu bạn đã thử các cách trên mà không có hiệu quả. Bạn nên mang máy đến những trung tâm sửa chữa uy tín để kiểm tra.
So Sánh Điện Thoại gợi ý cho bạn một địa chỉ sửa chữa laptop uy tín hiện nay đã được nhiều người dùng tin tưởng lựa chọn. Đó chính là hệ thống Điện Thoại Vui, với nhiều cửa hàng trên toàn quốc.
Sau đây là những ưu điểm nổi bật tại Điện Thoại Vui mà bạn có thể tham khảo:
- Sử dụng linh kiện thay mới chính hãng, chất lượng.
- Đội ngũ kỹ thuật viên được đào tạo bài bản, có nhiều năm kinh nghiệm.
- Quy trình sửa chữa được thực hiện tỉ mỉ, cẩn thận.
- Chi phí sửa chữa, thay mới cạnh tranh trên thị trường.
- Chế độ bảo hành cho dịch vụ sửa chữa và thay mới linh kiện rõ ràng.
- Chính sách tư vấn, hậu mãi hấp dẫn.

Điện Thoại Vui có nhiều năm kinh nghiệm trong lĩnh vực sửa chữa laptop. Cửa hàng cũng được nhiều khách hàng đánh giá chất lượng. Bạn có thể mang đến các cửa hàng Điện Thoại Vui gần nhất. Các kĩ thuật viên tại nơi đây sẽ hỗ trợ bạn kiểm tra máy chuẩn xác.
Kết luận
Bài viết trên So Sánh Điện Thoại đã hướng dẫn những giải pháp khắc phục lỗi Surface sạc không vào pin giúp bạn thử thực hiện tại nhà. Tuy nhiên, nếu những cách trên vẫn không có hiệu quả, thì bạn nên mang thiết bị đi kiểm tra và sửa chữa kịp thời nhé!