5+ Cách kết nối bàn phím Akko đơn giản dễ thực hiện

Cách kết nối bàn phím Akko khá đơn đơn giản và dễ thực hiện nhưng nếu lần đầu tiên sử dụng thì khó tránh khỏi việc bối rối khi chưa biết phải làm như thế nào? Do đó, trong bài viết dưới đây, chúng tôi sẽ đem đến 5 cách kết nối bàn phím hiệu quả giúp bạn nhanh chóng áp dụng thành công nhé!
Tại sao nên kết nối bàn phím Akko với laptop?
Sử dụng đúng cách kết nối bàn phím Akko sẽ đem đến cho bạn nhiều ưu điểm nổi bật như sau:
- Bàn phím luôn là bộ phận được bạn sử dụng với tần suất cao, do đó, sử dụng bàn phím Akko rời với mỗi phím là một công tắc riêng sẽ hạn chế được tình trạng liệt và đơ phím.
- Tháo lắp và sử dụng linh hoạt bàn phím Akko rời dễ dàng.
- Tốc độ gõ phím nhanh hơn vì độ nhạy và khoảng cách được làm lớn hơn.
- Dùng bàn phím Akko rời sẽ giúp khoảng cách giữa mắt và màn hình tốt hơn, hạn chế tình trạng mỏi mắt và bảo vệ thị giác tối ưu hơn.

Chính vì các lý do trên đây mà việc bạn tìm cách kết nối bàn phím Akko hiệu quả sẽ là điều mà nhiều người dùng thường quan tâm. Do đó, chúng ta sẽ cùng đi sang phần tiếp theo để bỏ túi một số mẹo thủ thuật khi kết nối bàn phím rời với laptop nhanh nhé!
Các cách kết nối bàn phím Akko đơn giản
Hiện tại, bàn phím Akko mang đến cho người dùng đa lựa chọn về cách kết nối, trong đó bao gồm: kết nối Bluetooth không dây, có dây hoặc qua USB Type C,…Do đó, theo từng kiểu bạn sẽ có được cách kết nối riêng như sau:
Kết nối qua đầu thu (Receiver)
Kết nối bàn phím Akko thông qua đầu thu này sẽ áp dụng cho những loại bàn phím rời không dây với các bước thực hiện như sau:
- Bước 1: Cắm đầu thu được trang bị cùng bàn phím lúc mua vào các cổng USB phù hợp nằm bên hông máy tính.

- Bước 2: Bật công tắc bàn phím lên. Tiếp đến, nếu bàn phím dùng pin thì hãy lắp pin vào hoặc nếu sử dụng sạc thì hãy sạc đầy bàn phím trước khi thực hiện kết nối để dùng.
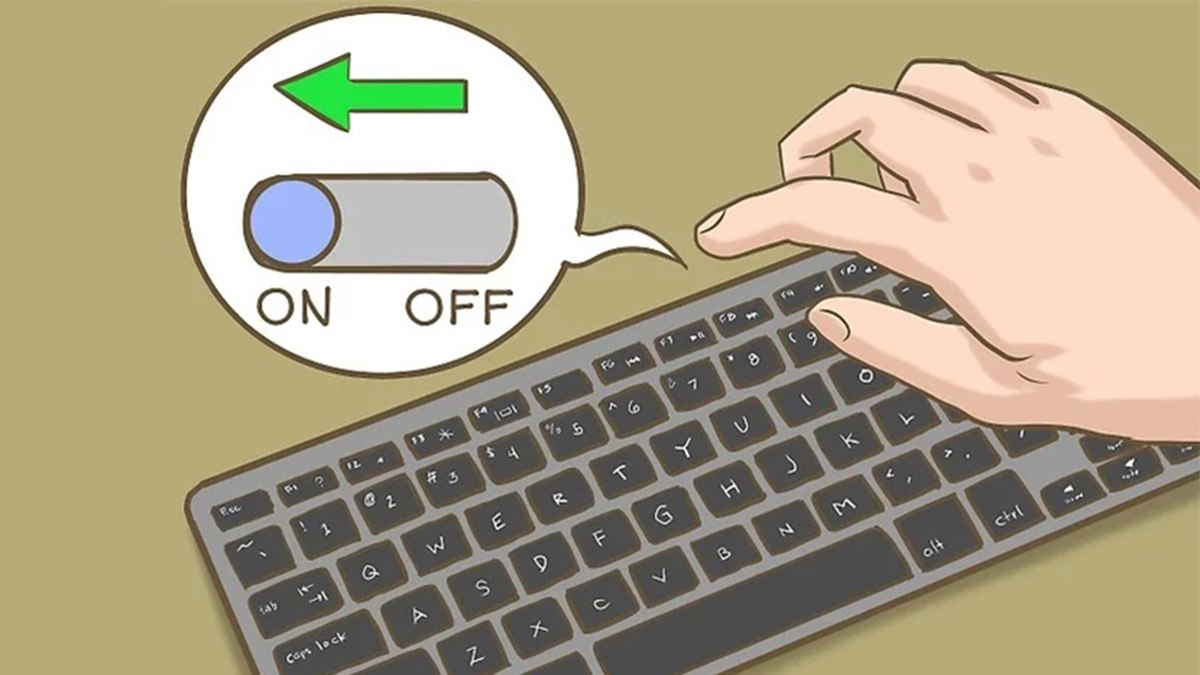
- Bước 3: Nhấn nút Connect trên bàn phím (nút này thường ở bên hông hoặc trên cùng).
Lưu ý: sau khi nhấn nút kết nối, trên bàn phím thường sẽ có đèn bắt đầu nhấp nháy và sáng liên tục nếu kết nối đã thành công.
- Bước 4: Để đảm bảo việc kết nối hoàn tất hay chưa, hãy thử mở một NotePad hay Word và nhập liệu vào để thử kiểm tra nhé!
Kết nối qua Bluetooth hoặc tần số vô tuyến mặc định (Windows 10)
- Bước 1: Nếu bàn phím dùng pin thì hãy lắp pin vào hoặc nếu sử dụng sạc thì hãy sạc đầy bàn phím trước khi thực hiện kết nối để dùng.
- Bước 2: Nhấn bật Nút Bluetooth trên bàn phím để vào chế độ ghép nối (Pairing).
- Bước 3: Thực hiện cách kết nối bàn phím Akko ở máy tính bằng cách: Vào Settings (Cài đặt) > chọn Devices > chọn Add Bluetooth or other device > chọn Bluetooth > chọn vào tên bàn phím cần kết nối để hoàn tất quá trình.
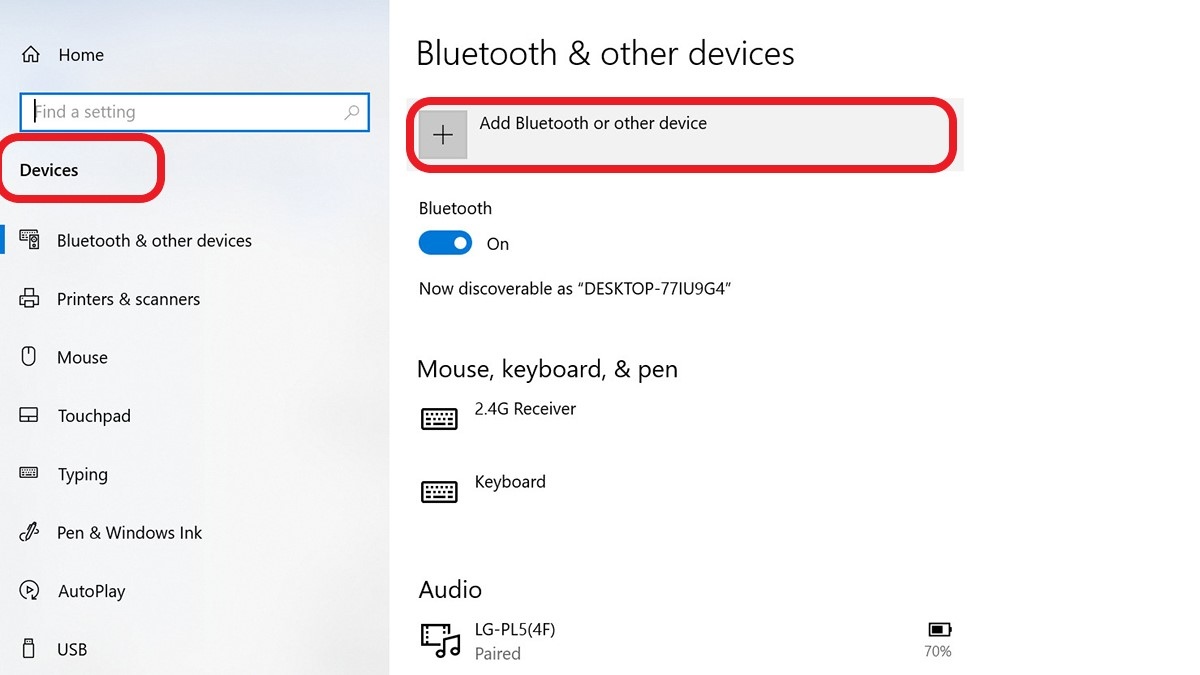
Lưu ý: trong trường hợp bạn không thấy tên bàn phím hiển thị ở mục Bluetooth thì hãy tắt bàn phím sau đó bật lại để dò kiểm tra nhé!
Kết nối qua Bluetooth hoặc tần số vô tuyến mặc định (Windows 7, 8)
- Bước 1: Thực hiện tương tự bước 1 và 2 đối với kết nối qua Bluetooth hoặc tần số vô tuyến mặc định trên Windows 10.
- Bước 2: Nhấn chọn Windows > chọn Control Panel > chọn Devices and Printers. Nếu không thấy tùy chọn này, bạn có thể gõ Devices and Printers và tìm kiếm ở ô Search programs and files.
- Bước 3: Chọn Add a device và tìm kiếm bàn phím cần kết nối là xong.
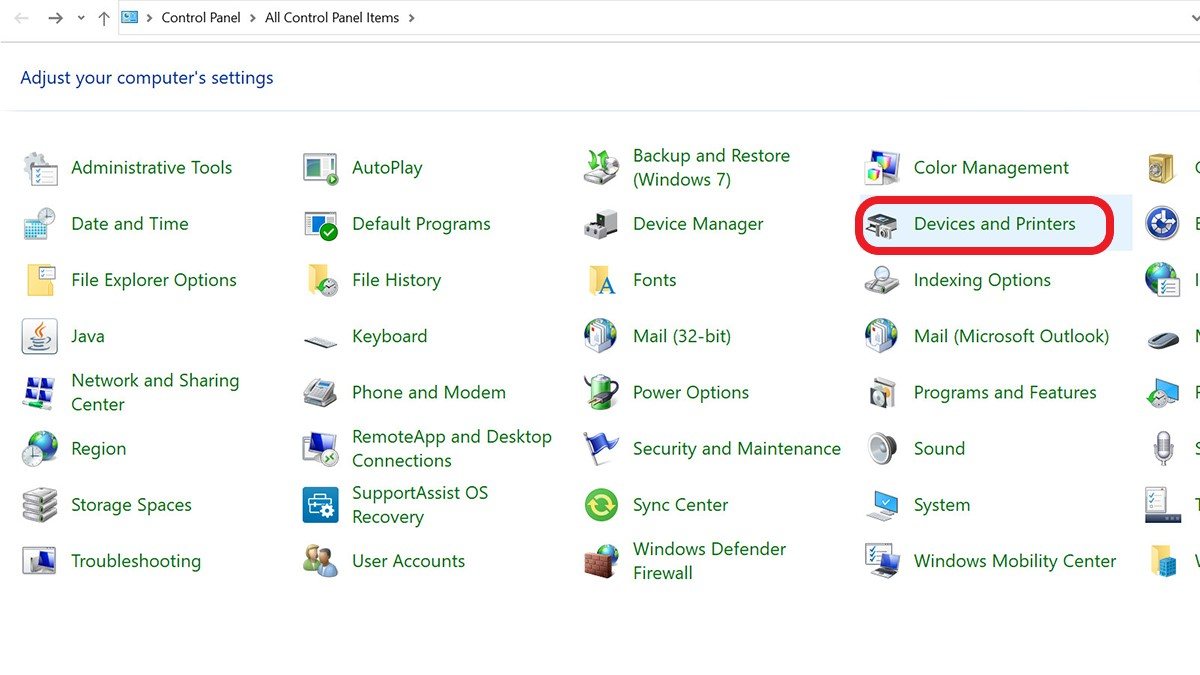
Kết nối qua Bluetooth hoặc tần số vô tuyến mặc định (MacOS)
Tương tự như cách kết nối bàn phím Akko áp dụng cho máy tính chạy hệ điều hành Windows, trên MacOS bạn cũng chỉ cần thao tác đơn giản như sau:
- Bước 1: Tại menu Apple > chọn System Preferences > chọn Bluetooth.
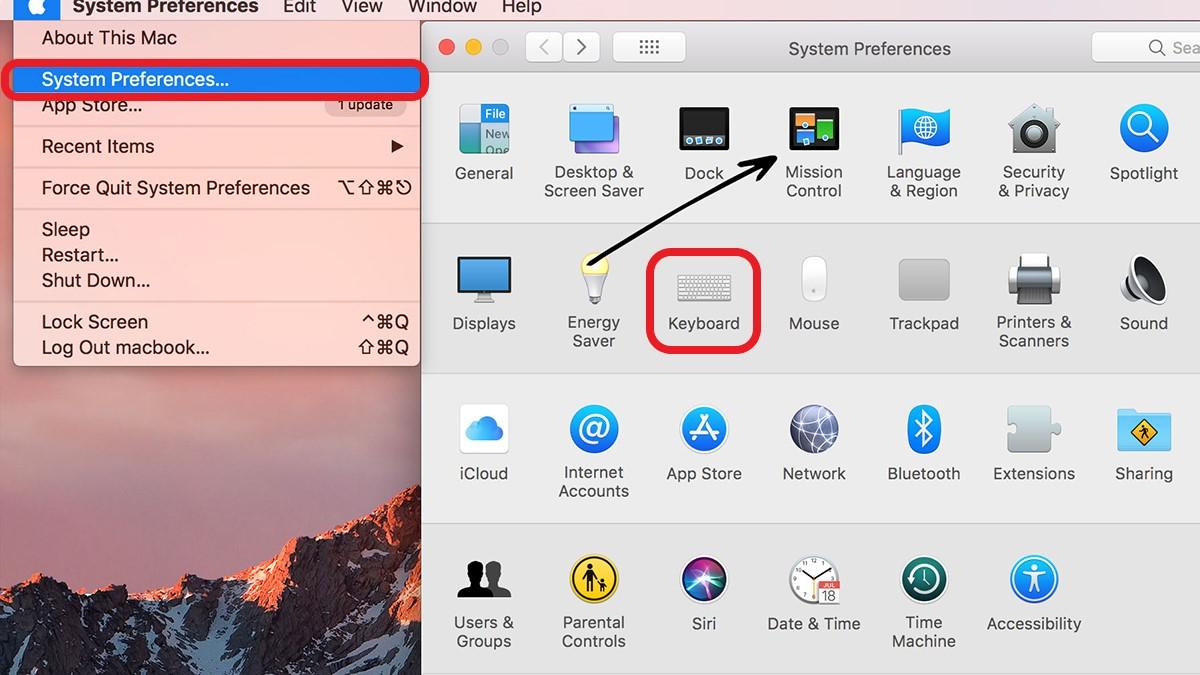
- Bước 2: Trong danh sách Thiết bị, chọn bàn phím bạn muốn kết nối và chọn Connect để hoàn thành.
Kết nối bàn phím có dây
Đối với cách kết nối bàn phím Akko có dây thì người dùng chỉ cần cắm đầu dây kết nối của bàn phím vào các cổng USB phù hợp trên laptop. Nếu kết nối thành công, bàn phím sẽ có báo hiệu đèn hoặc âm thanh để người dùng dễ dàng nhận biết là đã hoàn tất.

Hy vọng với 5 cách kết nối bàn phím Akko đơn giản dễ thực hiện trên đây sẽ được bạn tham khảo và áp dụng thành công ngay lần đầu tiên nhé!






