Cách dùng Pivot Table tạo thống kê dữ liệu chi tiết
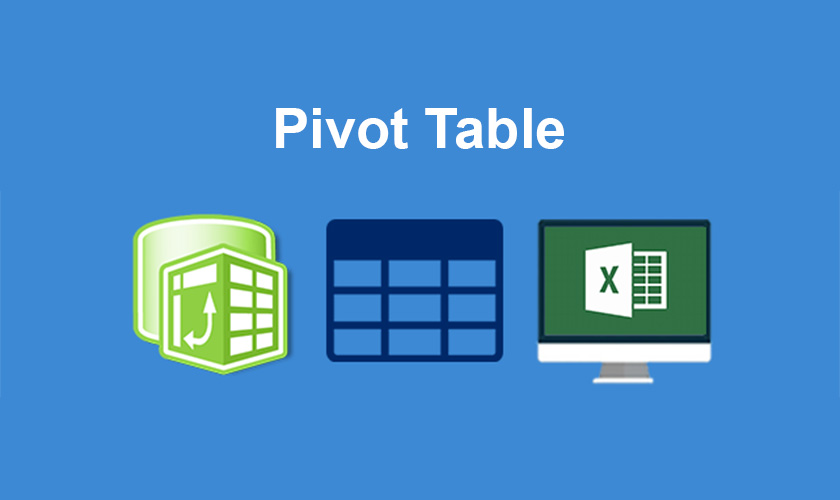
Có khá nhiều người quan tâm đến cách dùng Pivot Table khi làm việc với dữ liệu trong Excel. Điều này là do nó được xem là một công cụ thống kê, phân tích dữ liệu cực kỳ hữu ích. Thế nên trong bài viết này, chúng ta sẽ cùng tìm hiểu cách sử dụng Pivot Table trong Excel nhé!
Cách dùng Pivot Table tạo bảng thống kê dữ liệu cơ bản
Bạn muốn tạo một bảng thống kê dữ liệu trong Excel bằng Pivot Table nhưng vẫn chưa biết phải làm như thế nào. Dưới đây là thông tin hướng dẫn cách dùng Pivot Table tạo một bản thống kê dữ liệu cơ bản từ file sẵn có. Hãy cùng theo dõi nhé!
Bước 1: Đầu tiên bạn cần mở file dữ liệu muốn thống kê. Chọn Tab Insert trên thanh công cụ và nhấn vào Pivot Table.
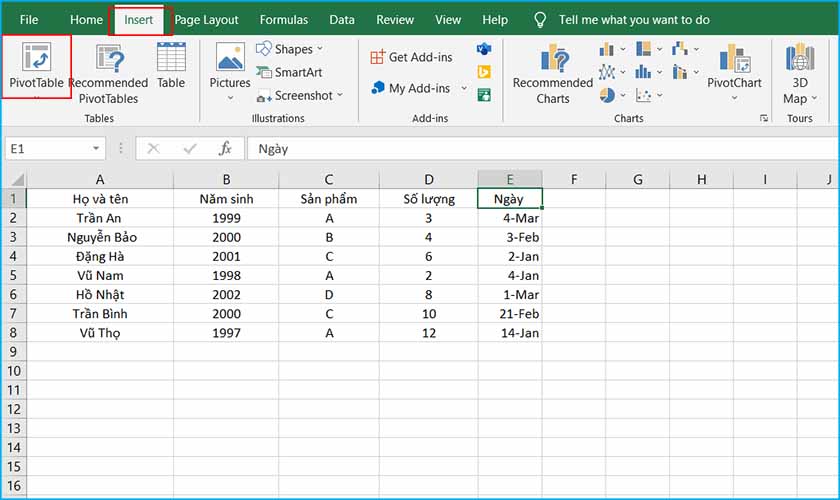
Bước 2: Hộp thoại PivotTable from table or range xuất hiện.
Trong đó:
- Table/Range: chọn vùng dữ liệu mà bạn muốn thực hiện thống kê.
- New Worksheet: nếu chọn câu lệnh này thì bảng thống kê sẽ xuất hiện ở 1 trang tính được tạo mới.
- Existing Worksheet: bạn được quyền chọn vị trí để đặt bảng thống kê. Và vị trí đó sẽ được thể hiện trong ô Location.
Khi đã chọn thành công thì nhấn chọn OK.
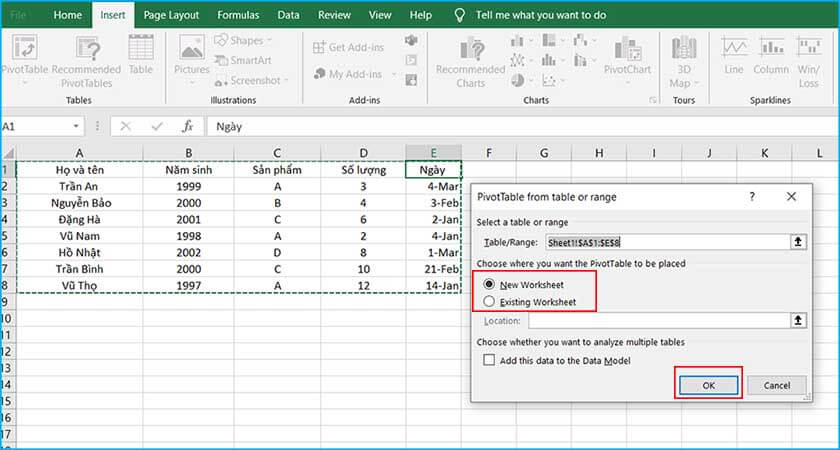
Bước 3: Tùy vào lựa chọn của bạn mà Pivot Table sẽ xuất hiện tại vị trí đã chọn hay trong 1 trang tính mới. Pivot Table là vị trí mà bảng thống kế của bạn được đặt.
Để đổi giao diện sang kiểu cơ bản, bạn có thể nhấn chuột phải trong vùng dữ liệu PivotTable. Và nhấn chọn PivotTable Options…
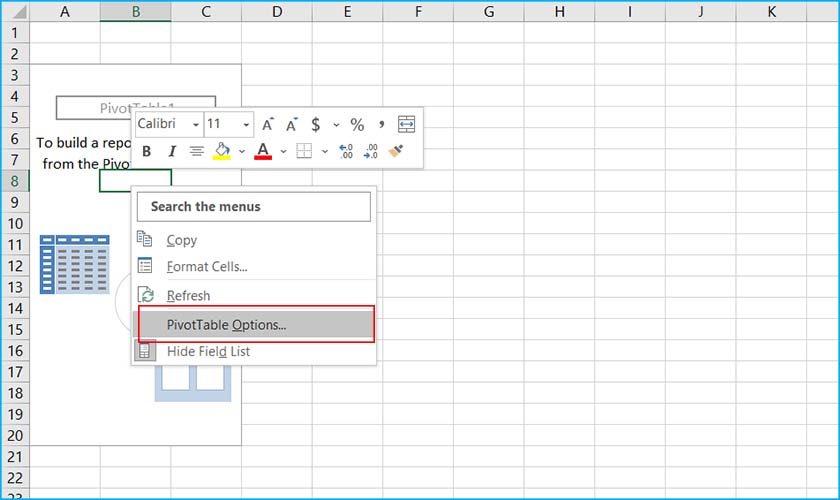
Bước 4: Khi hộp thoại PivotTable Options xuất hiện, nhấn chọn Tab Display. Và tick chọn dòng Classic PivotTable layout (enables dragging of fields in the grid). Sau đó nhấn OK.
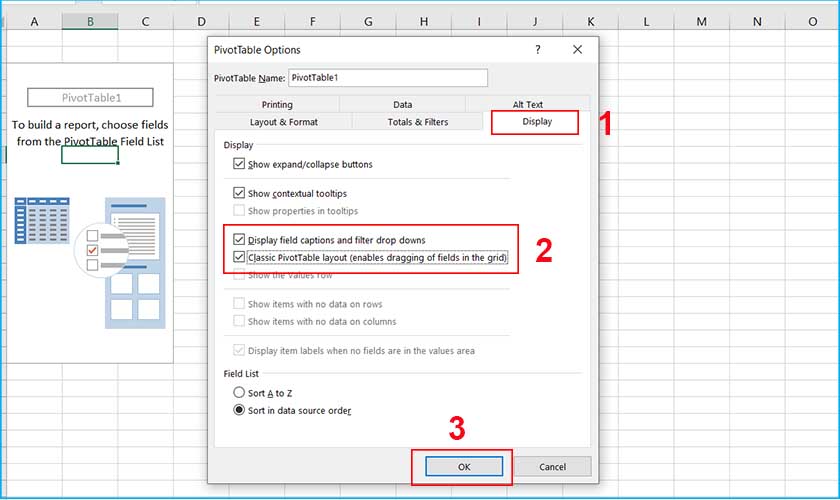
Bước 5: Kéo thả trực tiếp những trường dữ liệu phù hợp vào các vùng tương ứng.
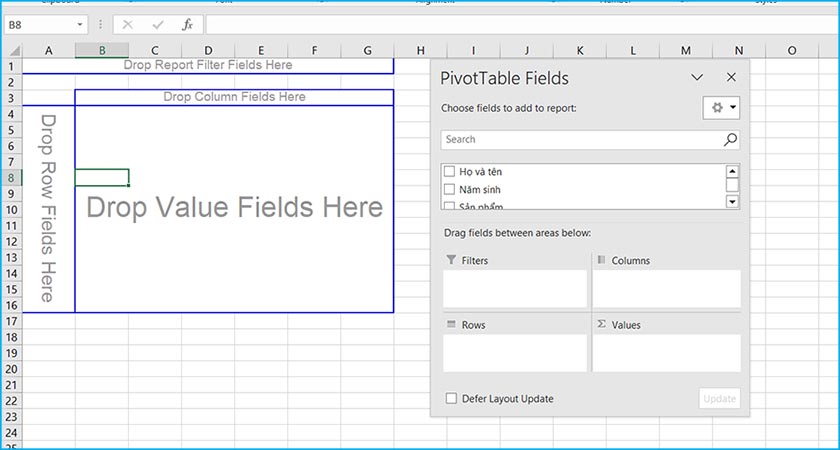
Hoặc các bạn cũng có thể chọn cách thao tác với PivotTable Fields – vùng chứa những thiết lập để tùy chỉnh cho bảng thống kê. Trong đó:
- Filters: chứa bộ lọc theo trường dữ liệu mà bạn muốn thể hiện.
- Columns: trường dữ liệu được hiển thị theo dạng cột.
- Rows: trường dữ được hiển thị theo dạng dòng.
- Values: trường dữ liệu chủ yếu là số.
Lưu ý: Bạn có thể thiết lập Pivot Table tùy ý theo cách mà mình muốn thống kê, báo cáo dữ liệu. Điều này hướng nhằm có được cái nhìn tổng quát và giúp cho việc quản lý dữ liệu trở nên dễ dàng hơn bao giờ hết.
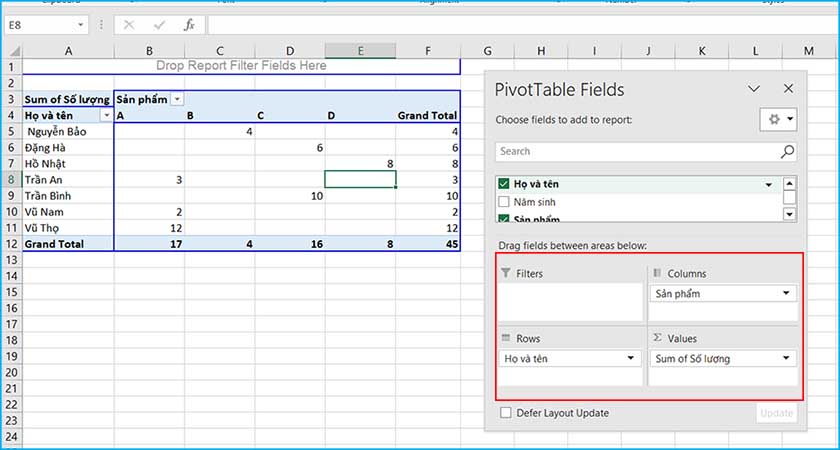
Ngoài ra, bạn cũng có thể thay đổi giá trị tính toán để thống kê dữ liệu theo ý muốn. Hãy nhấn chọn vào trường dữ liệu trong ô Values và chọn mục Value Field Settings…
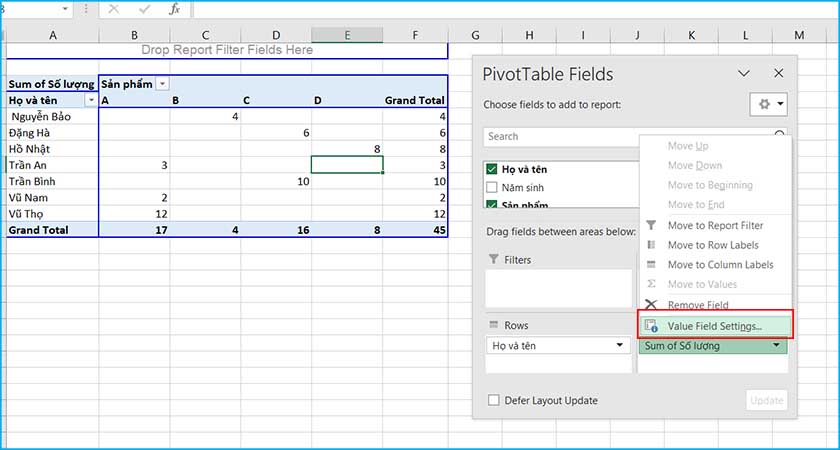
Khi hộp thoại Value Field Settings hiện ra, bạn có thể tùy chọn những giá trị tính toán như: Sum, Count, Average, Min, Max,…
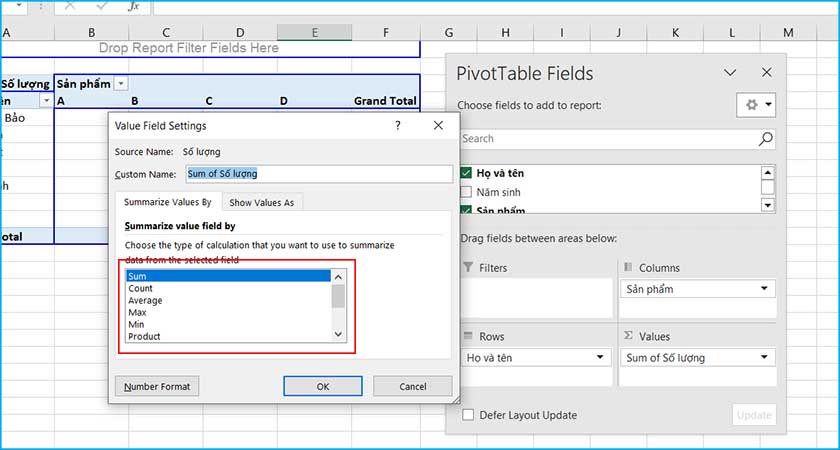
Với những chia sẻ về cách dùng Pivot Table như trên. Hi vọng các bạn đều có thể thực hiện thành công.
Cách xóa toàn bộ dữ liệu vùng bảng thống kê
Khi muốn xóa toàn bộ dữ liệu của bảng Pivot Table. Bạn có thể thực hiện theo các bước sau đây.
Bước 1: Nhấn giữ chuột và bôi đen toàn bộ vùng dữ liệu Pivot Table. Lưu ý cần bắt đầu và kết thúc ở bên ngoài bảng Pivot Table để xóa hoàn toàn. Nên tránh chỉ chọn vùng dữ liệu bên trong Pivot Table. Vì nó chỉ xóa dữ liệu của bảng Pivot Table.
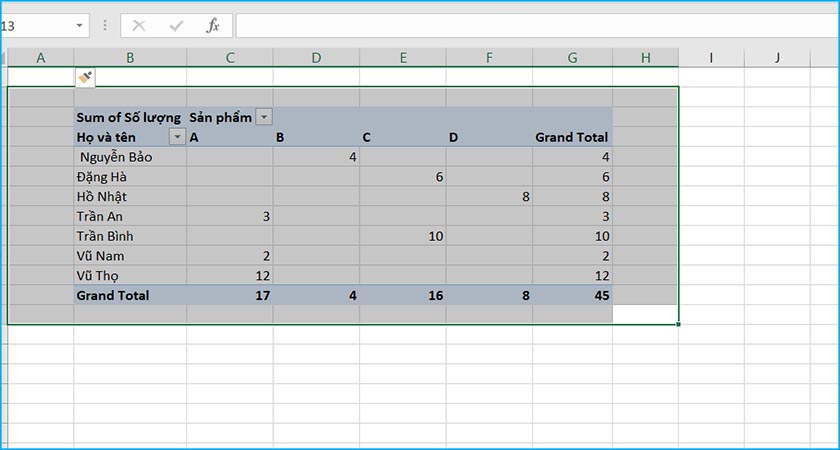
Bước 2: Tiếp theo, bạn chỉ cần nhấn phím Delete trên bàn phím để xóa. Lúc này toàn bộ dữ liệu của Pivot Table đều sẽ bị xóa hoàn toàn.
Sử dụng Pivot Table là việc cần thiết để thống kê, tổng hợp dữ liệu và bạn sẽ dễ dàng quản lý hơn. Hi vọng hướng dẫn cách dùng Pivot Table mà mình đã chia sẻ trong bài viết này có thể giúp bạn biết cách thực hiện cụ thể. Nếu thấy hữu ích đừng quên chia sẻ bài viết này nhé!






