Cách in 2 mặt máy in HP siêu đơn giản, nhanh chóng, hiệu quả

Bạn đang loay hoay tìm cách in 2 mặt máy in HP và làm thế nào để thực hiện thành công quá trình in ấn ngay tại nhà cùng với dòng máy in này? Đừng lo lắng bởi vì bài viết dưới đây sẽ chia sẻ một số thao tác cực kỳ dễ và nhanh chóng mà bạn có thể “bắt tay” tiến hành ngay tại nhà.
Hướng dẫn chi tiết cách in 2 mặt máy in HP đơn giản
Hiện nay, máy in HP tồn tại hai dạng chính bao gồm cho phép thiết bị tự động in 2 mặt và chỉ có chế độ in một mặt. Dựa vào dòng máy đang sử dụng, người dùng có thể lựa chọn thực hiện cách in 2 mặt máy in HP sao cho phù hợp.
Cách in 2 mặt máy in HP hỗ trợ in một mặt
Đối với loại máy hỗ trợ in một mặt, bạn có thể áp dụng cách in 2 mặt máy in HP thủ công theo thứ tự các bước dưới đây:
- Bước 1: Mở tài liệu cần in trên máy tính ở công cụ soạn thảo văn bản.
- Bước 2: Chọn File ở trên thanh công cụ để mở mục Print.
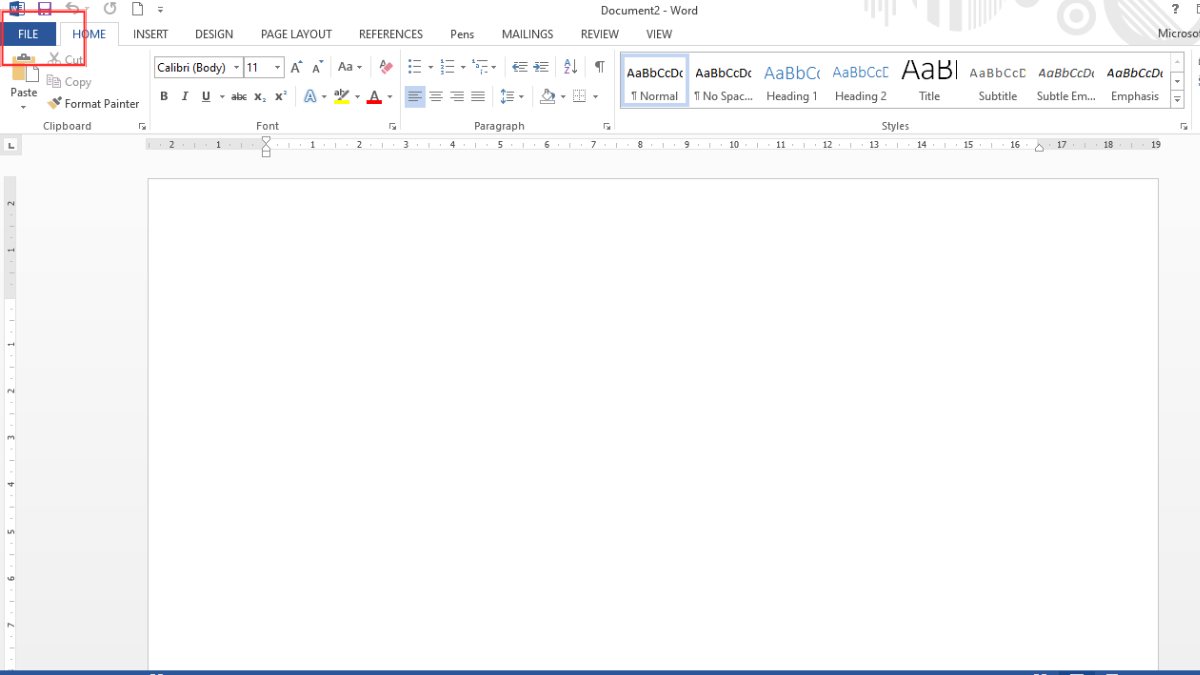
- Bước 3: Điều chỉnh các tùy chọn in như số bản sao, loại giấy, kích thước giấy và chất lượng in theo nhu cầu của bạn.
- Bước 4: Trong danh mục cài đặt, bạn tiến hành lựa chọn chế độ Only Print Odd Pages (chỉ in trang lẻ).
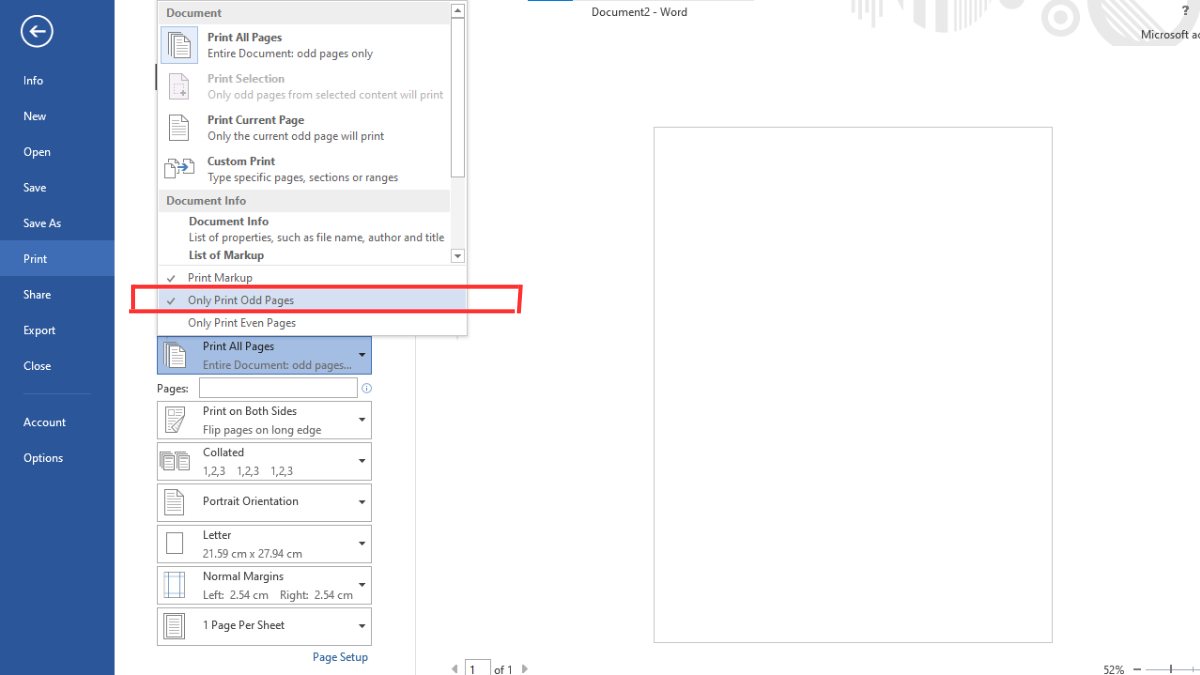
- Bước 5: Sau khi hệ thống hoàn tất lệnh, bạn chỉ cần lật mặt trắng còn lại của giấy và chọn chức năng Only Print Even Pages (chỉ in trang chẵn) để in các nội dung trên văn bản ở hai mặt.
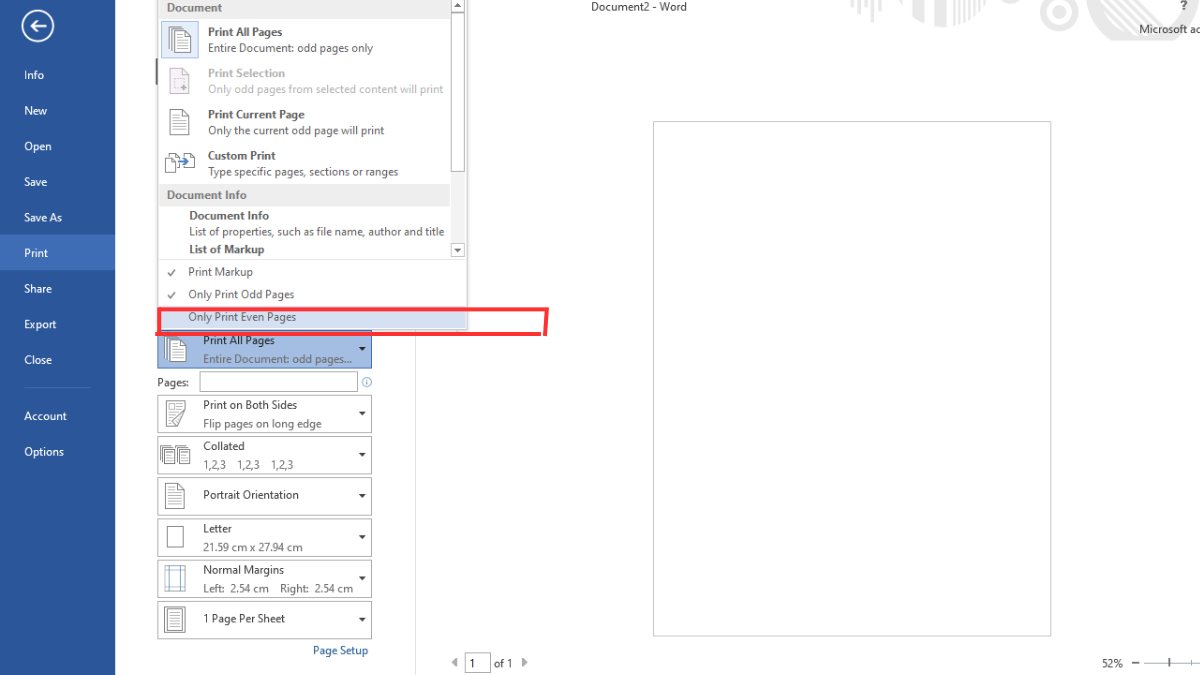
Cách in 2 mặt máy in HP hỗ trợ in hai mặt
Cách in 2 mặt máy có tính năng tự động in hai mặt cho phép người dùng thực hiện dễ dàng hơn thông qua một nút lệnh trên máy tính:
- Bước 1: Mở văn bản soạn thảo cần in và chọn thư mục File ở góc trái trên thanh công cụ.
- Bước 2: Sau khi cửa sổ hiện ra, bạn chọn Print và nhấn vào Print Properties ở dưới tên thiết bị in.
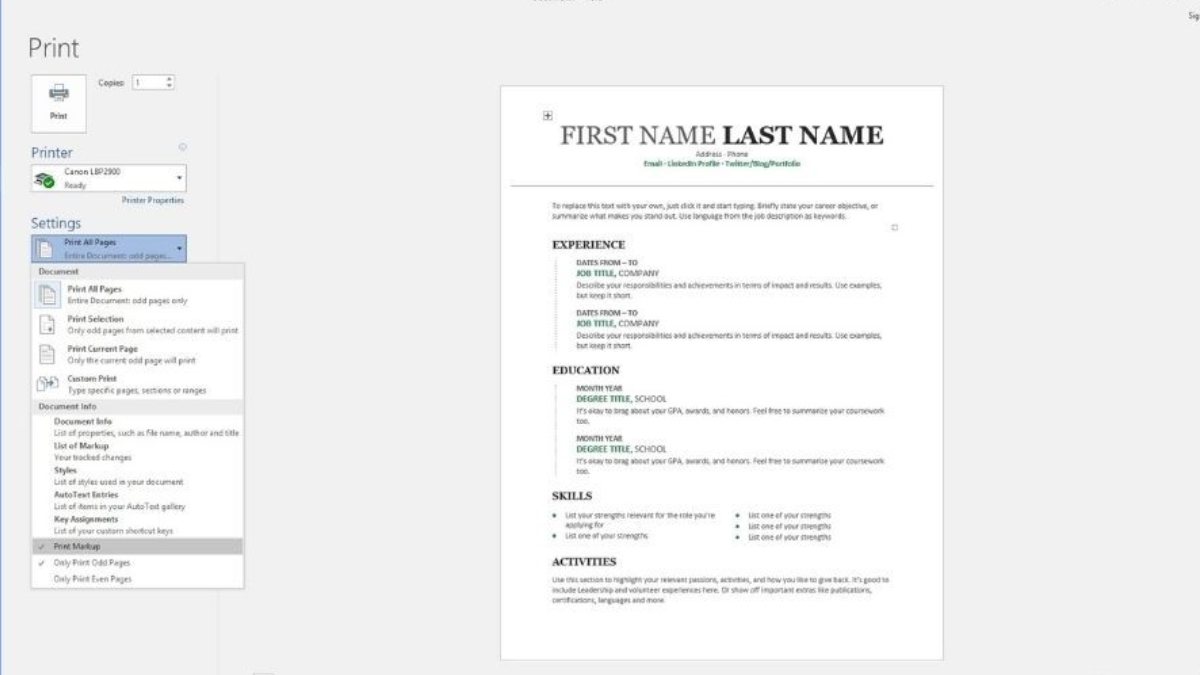
- Bước 3: Nhấn chế độ Print on both sides để thực hiện lệnh in 2 mặt tự động.
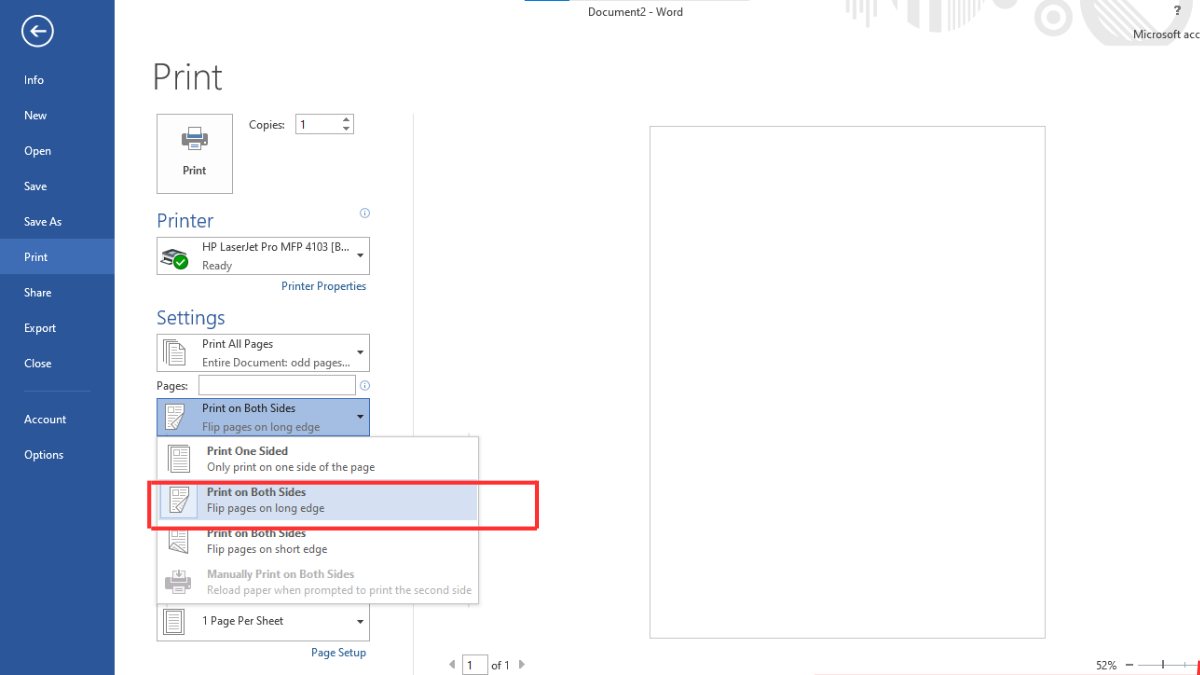
Một số lưu ý khi in 2 mặt máy in HP
Tuy cách in 2 mặt máy in HP không yêu cầu quá nhiều kỹ thuật, nhưng bạn vẫn nên “bỏ túi” một số chú ý quan trọng dưới đây:
- Không phải tất cả các máy in HP đều có tính năng này, vì vậy bạn nên kiểm tra hướng dẫn sử dụng hoặc trang web của nhà sản xuất để biết chi tiết về thông tin máy in.

- Đảm bảo rằng bạn đã cài đặt phiên bản driver phù hợp cho máy in HP của bạn. Driver này có thể được tải xuống từ trang web chính thức của hãng hoặc được cung cấp trực tiếp từ đĩa cài đặt kèm theo máy in. Đối với một số dòng máy in HP mới nhất, driver có thể được cập nhật tự động thông qua Internet.
- Khi bạn muốn in một tài liệu, trước hết cần kiểm tra trong phần thiết lập in của ứng dụng mà bạn đang sử dụng ở hai tùy chọn “in hai mặt” hoặc “duplex”.
- Trong cửa sổ in, hãy điều chỉnh thiết lập in liên quan đến duplexing tuỳ thuộc vào loại tài liệu bạn muốn in. Ngoài ra, bạn cũng có thể điều chỉnh các tùy chọn như tốc độ in và chất lượng in để tối ưu hóa hiệu suất và chất lượng in.
- Khi in hai mặt, máy in sẽ in một mặt trước, sau đó kéo giấy vào lại để in mặt còn lại. Vậy nên bạn cần xác định được đúng hướng in lại trang trong khi đặt giấy vào máy in. Thông thường, thông tin này được cung cấp trong sách hướng dẫn hoặc trang web của nhà sản xuất.
- Sau khi hoàn thành quá trình in 2 mặt, kiểm tra kết quả in để đảm bảo rằng không có lỗi và các trang đã được in đúng thứ tự.
Chúc các bạn sẽ nhanh chóng hoàn tất thành công việc in ấn như mong muốn, sau khi tham khảo cách in 2 mặt máy in HP nhé!






