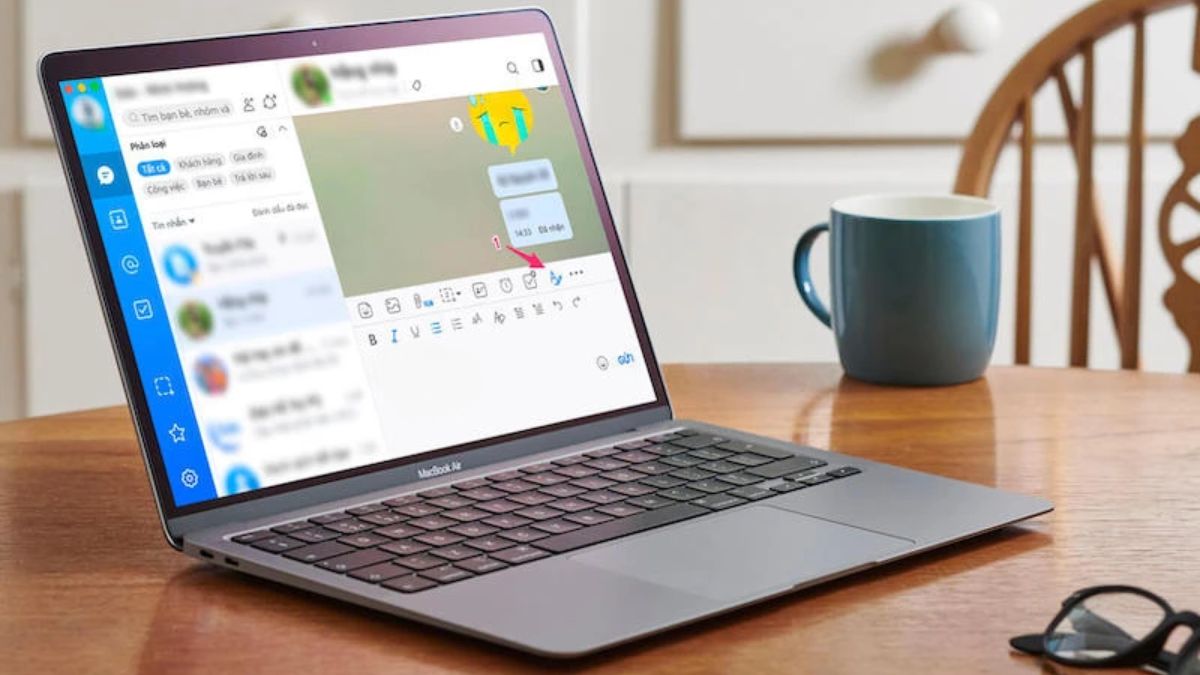Hướng dẫn kết nối điện thoại iPhone với máy tính nhanh chóng

Thao tác kết nối iPhone với máy tính sẽ phục vụ rất nhiều trong việc sao lưu dữ liệu và hình ảnh của bạn. Nếu bạn đang làm quen với chiếc iPhone của mình, hãy tham khảo ngay hướng dẫn nhanh chóng và hiệu quả.
Sử dụng ứng dụng iTunes for Windows
Nhiều người dùng iPhone vẫn chưa biết rằng iPhone có thể được kết nối với máy tính để sao lưu hình ảnh và dữ liệu. Cách kết nối nhanh hơn nhiều và tiện hơn nhiều so với việc đồng bộ dữ liệu trên kho lưu trữ, rồi phải mở máy tính và tải chúng về.
Trước tiên, bạn cần phải lưu ý rằng máy tính đáp ứng những yêu cầu sau đây:
- Máy Mac hoặc MacBook phải có cổng USB, và chạy hệ điều hành OS X phiên bản 10.9 trở lên.
- Máy tính PC hoặc laptop phải có cổng USB và chạy hệ điều hành Windows 7 trở lên.
- Bạn cần có sẵn dây cáp. Lý tưởng nhất sẽ là dây cáp hai đầu USB Lightning sang USB-C.

Để kết nối iPhone với máy tính Win 10, hãy đảm bảo máy tính laptop của bạn chạy Windows 7, Windows 8, Windows 8.1 và Windows 10. Ở đây, chúng ta sẽ sử dụng phương pháp iTunes – một ứng dụng hỗ trợ kết nối hữu ích.
- Bước 1: Nếu bạn dùng PC / laptop chạy Windows, hãy tải về ứng dụng iTunes for Windows thông qua trang web https://support.apple.com/downloads/itunes
- Bước 2: Tiến hành cài đặt iTunes for Windows theo hướng dẫn.
- Bước 3: Sau khi cài đặt xong, bạn mở iTunes trên máy tính Windows của mình. Đồng thời kết nối iPhone với máy tính thông qua dây cáp Lightning-to-USB.
- Bước 4: Tại giao diện iTunes, bạn nhấp vào biểu tượng hình iPhone ở gần trên cùng phía trái của iTunes.
- Bước 5: Chọn nội dung bạn muốn đồng bộ giữa iPhone và iTunes trên Windows (nhạc, phim, ảnh, v.v…).
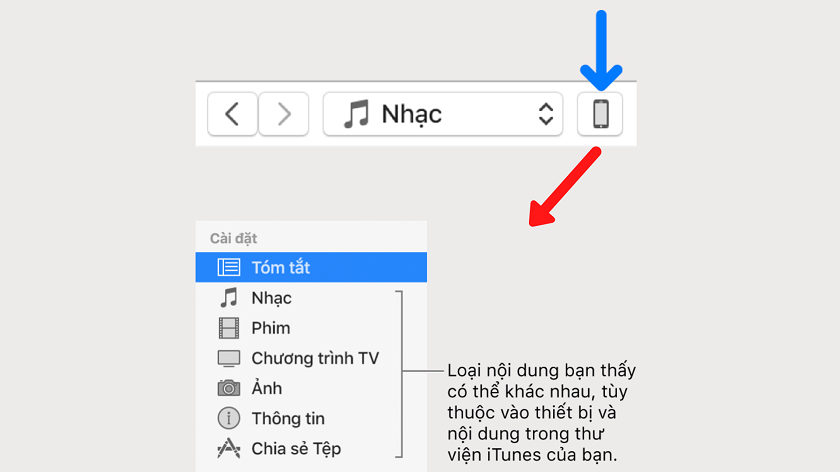
- Bước 6: Tick chọn danh mục Đồng bộ hóa [nội dung]. Tại đây bạn có thể chọn những nội dung bạn muốn đồng bộ từ iPhone sang iTunes ngay khi kết nối, và bỏ chọn những nội dung bạn không muốn đồng bộ.
- Bước 7: Nếu bạn muốn đồng bộ nhiều nội dung khác, chỉ cần lặp lại bước 5 và bước 6 như trên. Lưu ý kiểm tra thanh dung lượng còn lại của iPhone nằm ở dưới cùng giao diện iTunes.
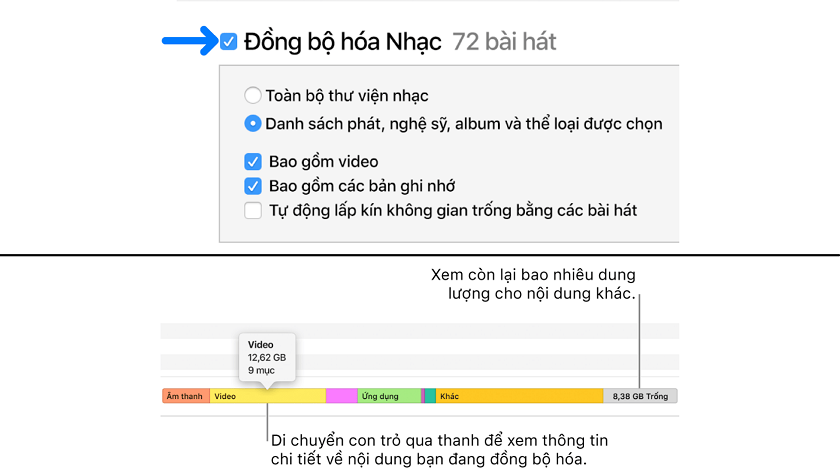
Vậy là xong! Từ nay mỗi khi muốn kết nối và sao lưu dữ liệu iPhone sang máy tính / laptop Windows, bạn chỉ cần cắm dây cáp USB-to-Lightning, kết nối và thao tác đồng bộ sẽ tự động diễn ra.
Kết nối iPhone với máy tính Mac hoặc MacBook
Với máy tính Mac và laptop MacBook, việc kết nối sẽ trở nên dễ dàng hơn bởi cả hai ứng dụng iTunes và iCloud đều được cài đặt sẵn. Cách kết nối điện thoại với máy tính Mac / MacBook qua iTunes được thực hiện tương tự như trên.
Riêng với iCloud, bạn làm như sau:
- Bước 1: Kết nối iPhone với máy tính Mac / MacBook thông qua cổng USB.
- Bước 2: Trong giao diện Finder của Mac / MacBook, bạn chọn vào thiết bị ở thanh nằm bên Finder. Nếu đã cắm kết nối, bạn sẽ thấy iPhone của mình nằm trong danh sách thiết bị mà Finder hiển thị.
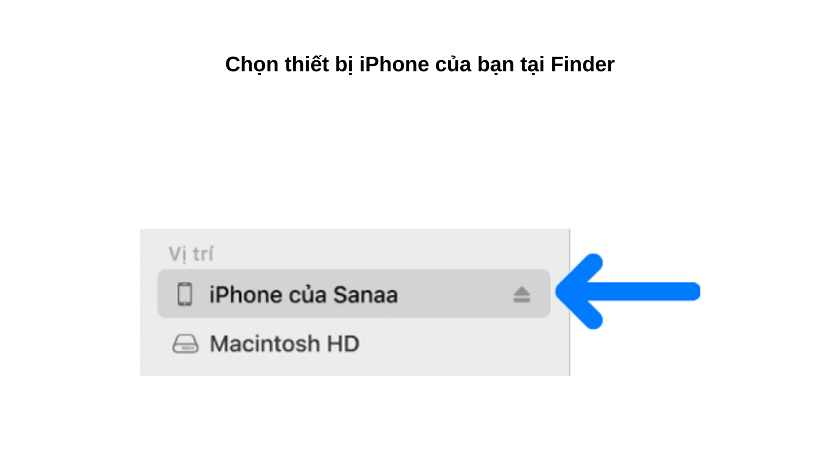
- Bước 3: Chọn nội dung bạn muốn đồng bộ (như nhạc, phim, ảnh, tệp tin, v.v…)
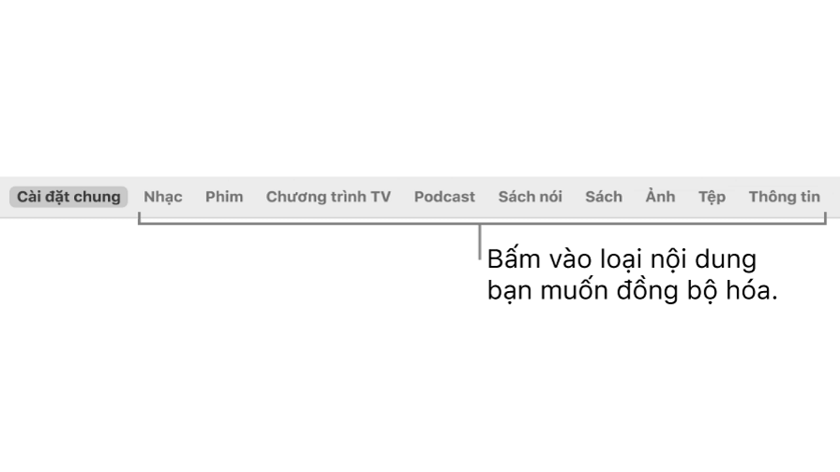
- Bước 4: Nhấp tick chọn ô Đồng bộ hóa [nội dung] vào [tên iPhone] để tự động đồng bộ nội dung mục đó.
- Bước 5: Nếu muốn đồng bộ thêm nhiều nội dung khác, bạn hãy lặp lại bước 3 và bước 4 cho những nội dung tương ứng.
- Bước 6: Để hoàn tất quá trình kết nối, bạn chỉ cần bấm Áp dụng. Vậy là xong!
Sử dụng Wi-Fi
Bạn cũng có thể kết nối bằng Wi-Fi rất nhanh và tiện lợi. Chỉ cần iPhone và máy tính đang kết nối cùng một mạng Wi-Fi, bạn sẽ dễ dàng kết nối và đồng bộ nhanh chóng.

- Bước 1: Sử dụng dây cáp USB để kết nối.
- Bước 2: Mở iTunes trên máy tính, nhấp chọn mục Thiết bị (biểu tượng iPhone) và chọn điện thoại của bạn.
- Bước 3: Chọn Tóm tắt -> Đồng bộ hóa [tên thiết bị] này qua WiFi.
- Bước 4: Cắm sạc iPhone, và lúc này điện thoại sẽ tự động kết nối đến máy tính qua WiFi. Thật tiện lợi phải không nào!
Trên đây là hướng dẫn những cách kết nối iPhone với máy tính nhanh chóng mà bạn có thể áp dụng. Chúc bạn thành công!