Cách reset bàn phím Logitech đơn giản, dễ thực hiện

Reset bàn phím Logitech là một trong những cách dễ thực hiện nhất để khắc phục và sửa chữa những lỗi bàn phím trong quá trình sử dụng. Hầu hết những đơ nghẽn kết nối, lỗi chức năng đều có thể thử cách này trước khi cần mang đến cho nhân viên sửa chữa. Cụ thể hãy xem cách reset bàn phím trong bài viết sau để thực hành nhé!
Lý do cần reset bàn phím Logitech
Trước khi xem hướng dẫn thao tác hãy tìm hiểu qua một số lý do mà bạn cần reset bên dưới. Sau đó hãy đối chiếu với trường hợp của bạn và cân nhắc xem có cần thực hiện reset không.
- Kết nối yếu, không ổn định đang thao tác.
- Phần mềm bị lỗi, không mở được hoặc bị đứng.
- Các chức năng mặc định của bàn phím bị lệch, sai với cài đặt.
- Chuyển đổi giữa các thiết bị mượt mà hơn khi reset bàn phím.
- Bàn phím không hoạt động
- Thay đổi layout bàn phím
- Xóa thiết lập cũ để bắt đầu thao tác lại từ đầu.
- Phím không phản hồi, đèn led không sáng,…

Ngoài những lý do phổ biến trên vẫn còn nhiều nguyên do khác. Tốt nhất cứ khi nào bàn phím gặp trục trặc thì hãy thử reset lại, nếu thiết bị không hoạt động hãy mang máy đi sửa.
Cách reset bàn phím Logitech chi tiết
Thao tác reset bàn phím PC đã cứu vãn rất nhiều trường hợp khẩn cấp, giúp công việc được tiếp tục trôi chảy. Để reset bàn phím Logitech, bạn có thể thực hiện các bước sau nhé!
- Bước 1: Tắt bàn phím Logitech của bạn đi.

- Bước 2: Tiếp theo nhấn giữ nút Escape trên bàn phím Logitech.

- Bước 3: Nhấn tiếp nút Escape rồi bật nguồn bàn phím lên.
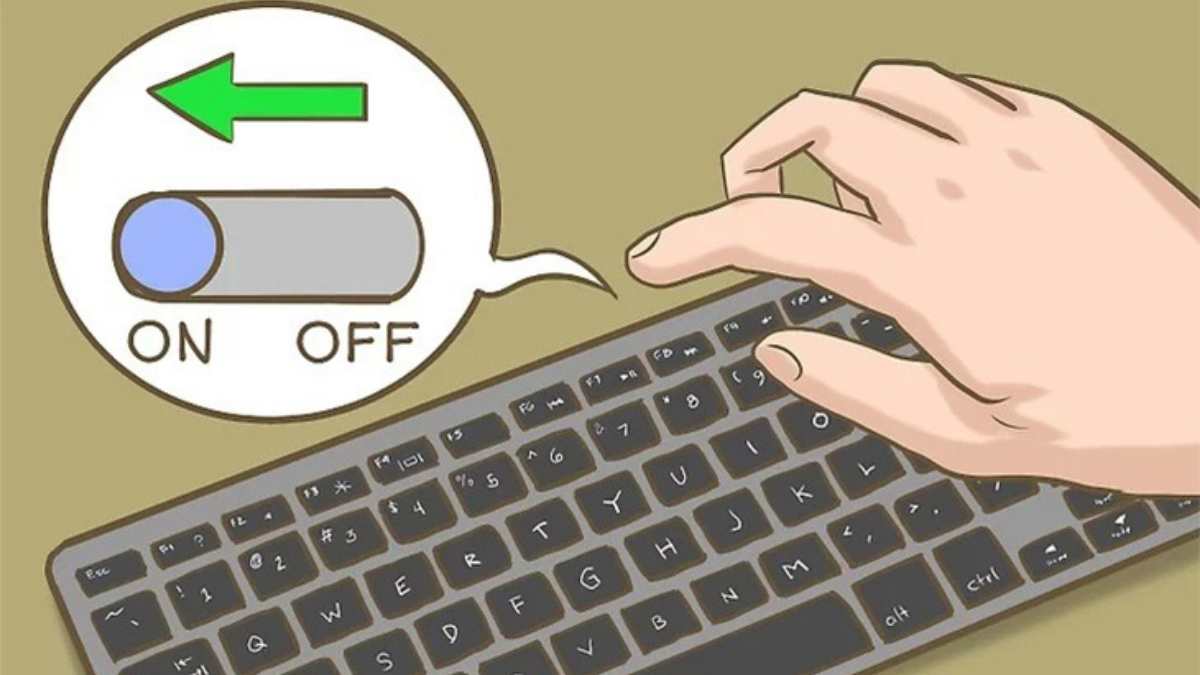
- Bước 4: Nhấn giữ nút Escape trong khoảng 5s → Đợi đến khi đèn Led trên bàn phím Logitech nhấp nháy lóe sáng rồi thả nút Escape ra không giữ nữa.
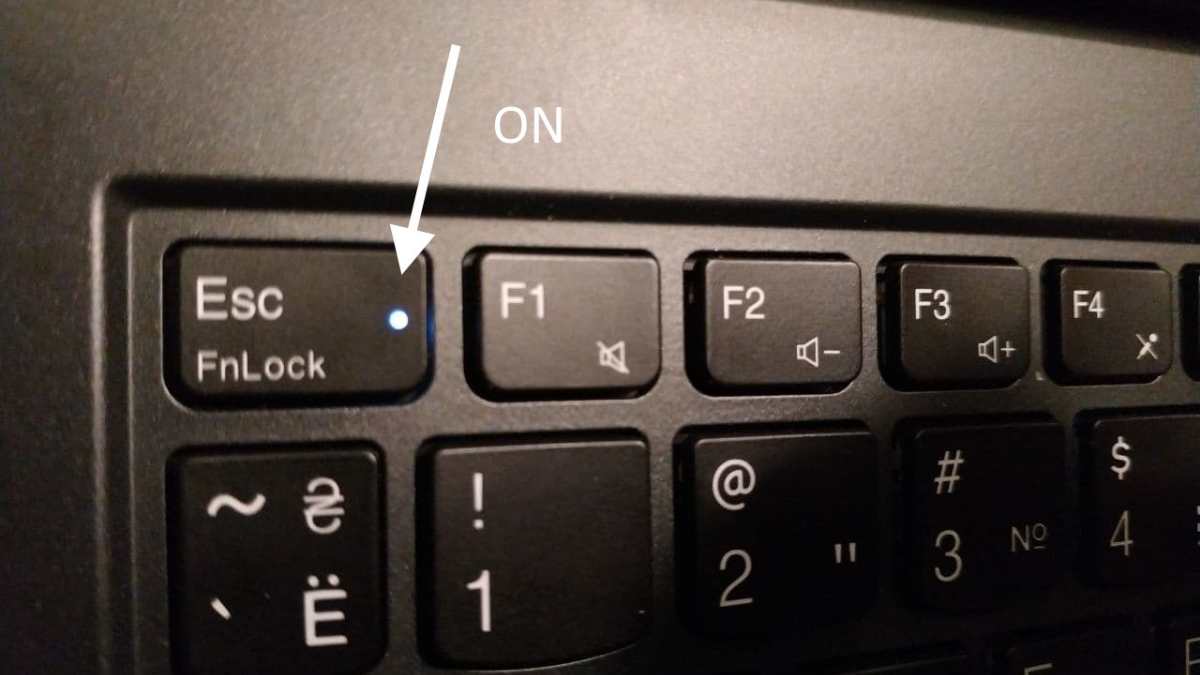
- Bước 5: Đợi đèn led trên bàn phím nhấp nháy thì bạn tiếp tục được thiết lập lại về trạng thái mặc định ban đầu để sử dụng bình thường.
Chú ý rằng quá trình reset bàn phím Logitech này có thể khác nhau đối với từng model khác nhau của bàn phím. Bạn nên tham khảo hướng dẫn sử dụng của nhà sản xuất hoặc truy cập vào trang web chính thức của Logitech để biết thêm thông tin chi tiết về cách reset dành riêng cho loại bàn phím Logitech của bạn.
Lưu ý trước khi reset
Sau khi đã học được các thao tác reset bàn phím Logitech, bạn cần xem thêm một số lưu ý nhằm tránh xảy ra sai sót. Hãy xem xem thật kỹ và làm theo để cho việc reset bàn phím được hiệu quả tuyệt đối:

- Kiểm tra pin: Trước khi lựa chọn reset bàn phím Logitech, bạn cần đảm bảo pin của thiết bị đang hoạt động tốt, có đủ dung lượng pin để hoạt động. Nếu pin yếu hoặc hết pin bàn phím sẽ không có đủ năng lượng để reset máy hoặc hoạt động chính xác được.
- Lưu lại các thiết lập tùy chỉnh trong trường hợp bạn đã tùy chỉnh bàn phím trước đó. Việc lưu lại các thiết lập này giúp bạn có thể khôi phục chúng nhanh chóng sau khi reset.
- Đọc kỹ hướng dẫn reset bàn phím để có thể thực hiện các thao tác cần thiết.
- Một số trường hợp đặc biệt cần bạn phải tắt máy tính hoặc thiết bị kết nối khác trước khi thực hiện reset. Hãy đảm bảo rằng bạn đã chuẩn bị sẵn máy tính để kết nối lại với bàn phím bất cứ lúc nào.
- Thực hiện reset đúng cách nếu như vẫn chưa được thì hãy liên hệ với nhà sản xuất hoặc nhân viên hỗ trợ kỹ thuật để được giúp đỡ.
- Có nhiều loại model bàn phím Logitech khác nhau nên thao tác reset có thể hơi khác biệt. Bạn cần tìm đúng hướng dẫn cho từng loại để hiệu quả tối ưu nhất.
Tóm lại trên đây là cách reset bàn phím Logitech đơn giản nhất dành cho bạn. Cứ thực hành làm thử một vài lần để biết chắc cách này có khôi phục được hoạt động của bàn phím hay không nhé. Chúc bạn thao tác thành công.






