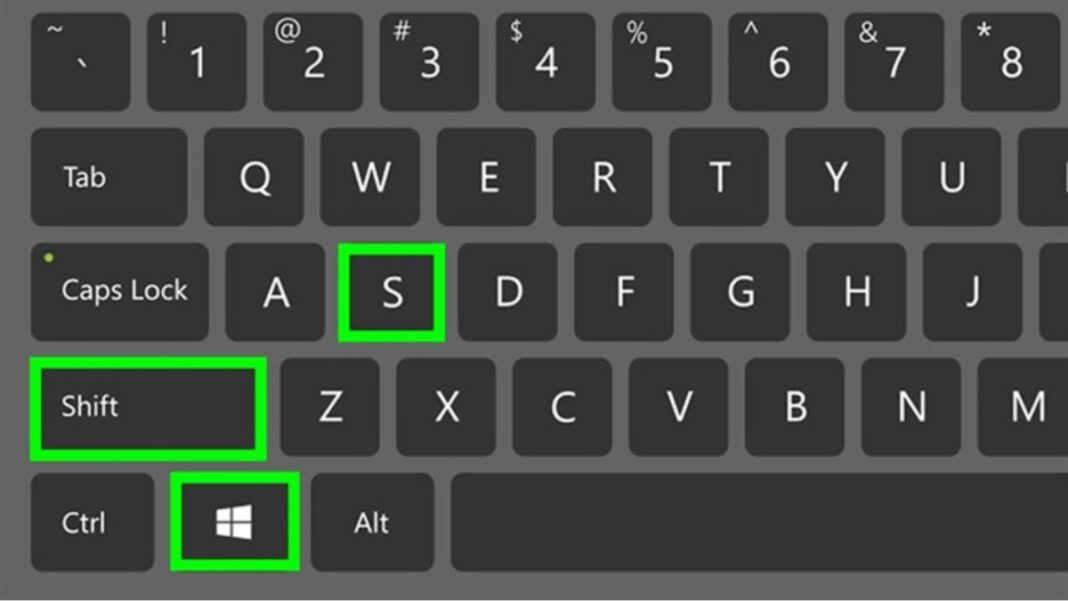Cách chụp màn hình máy tính win 10 giúp người dùng ghi lại hình ảnh của màn hình máy tính để sử dụng trong nhiều mục đích khác nhau. Trong bài viết này, chúng ta sẽ tìm hiểu về cách chụp màn hình trên Windows 10 thông qua các cách khác nhau.
NỘI DUNG CHÍNH
Cách chụp màn hình máy tính win 10
Dưới đây là những cách chụp màn hình máy tính win 10 đơn giản thông qua vài bước, bạn có thể tham khảo để áp dụng ngay:
Sử dụng phím tắt
Chức năng chụp màn hình thông thường nhất là sử dụng các tổ hợp phím tắt trên bàn phím. Dưới đây là một số cách thực hiện:
PrtScn (Print Screen)
Bước 1: Nhấn phím “PrtScn” trên bàn phím để sao chép toàn bộ màn hình vào Clipboard.
Bước 2: Mở ứng dụng chỉnh sửa hình ảnh (ví dụ: Paint) và dán ảnh (Ctrl + V) để lưu lại.
Alt + PrtScn
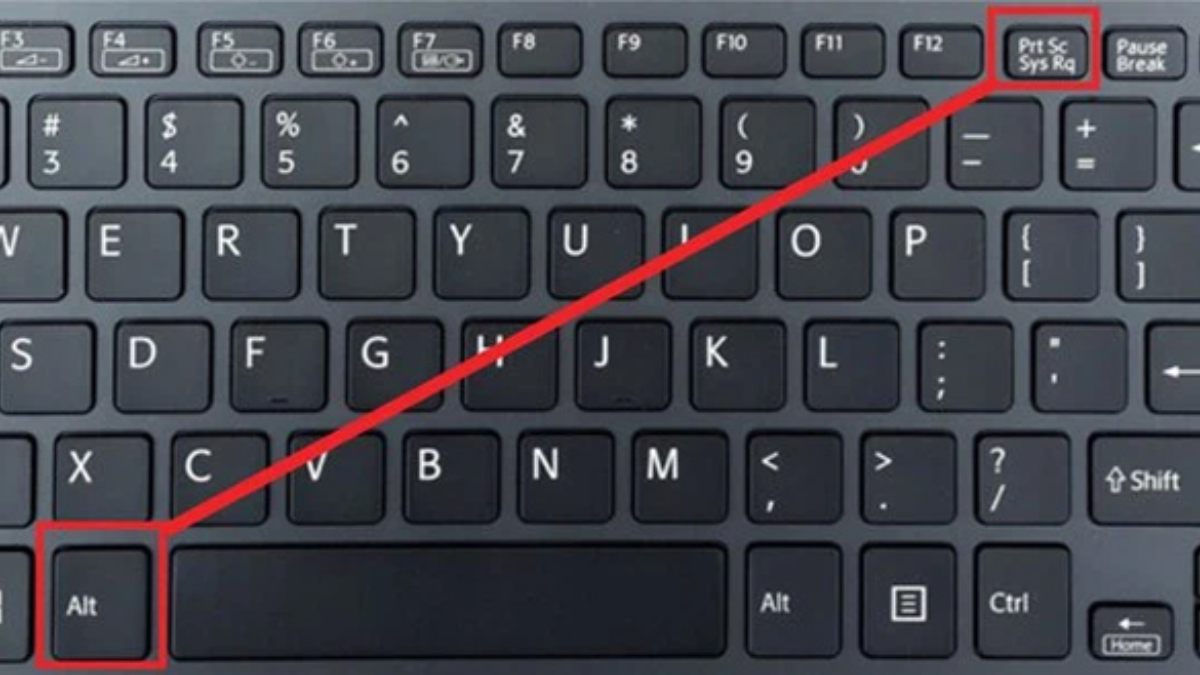
Bước 1: Chọn hình ảnh cần chụp
Bước 2: Nhấn tổ hợp phóm Alt + PrtScn để chụp ảnh của cửa sổ đang hoạt động.
Bước 3: Dán vào ứng dụng chỉnh sửa hình ảnh để lưu lại. Vậy là hoàn thành xong Cách chụp màn hình máy tính win 10.
Windows + Shift + S
Bước 1: Nhấp vào “New” để chọn loại ảnh chụp.
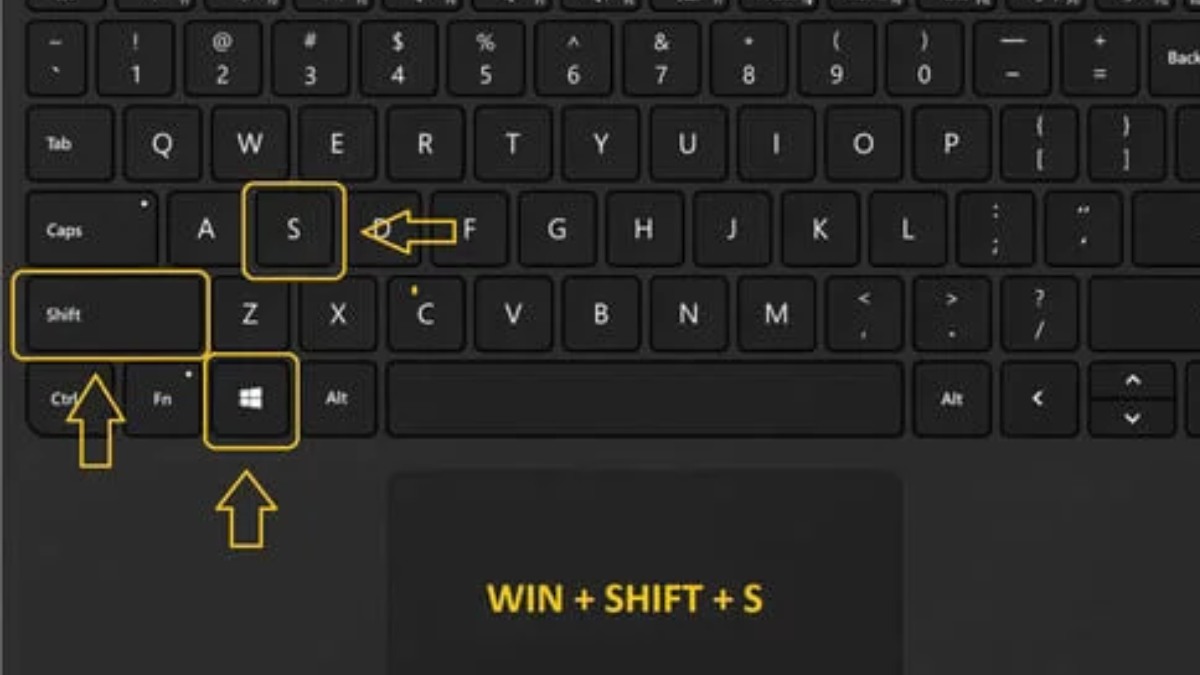
Bước 2: Nhấn tổ hợp phím Windows + Shift + S để chọn và chụp một vùng cụ thể trên màn hình, ảnh chụp sẽ được lưu vào Clipboard và có thể dán bất cứ nơi nào.
Sử dụng công cụ tích hợp
Bạn có thể tham khảo chụp màn hình thông qua công cụ tích hợp có trên máy tính để thực hiện các bước nhanh chóng:
Snipping Tool
Bước 1:Tìm và mở Snipping Tool từ menu Start.
Bước 2: Chọn kiểu “Snip” (Free-form, Rectangular, Window, Full-screen) và chụp ảnh, cách chụp màn hình này cũng được sủ dụng thường xuyên.
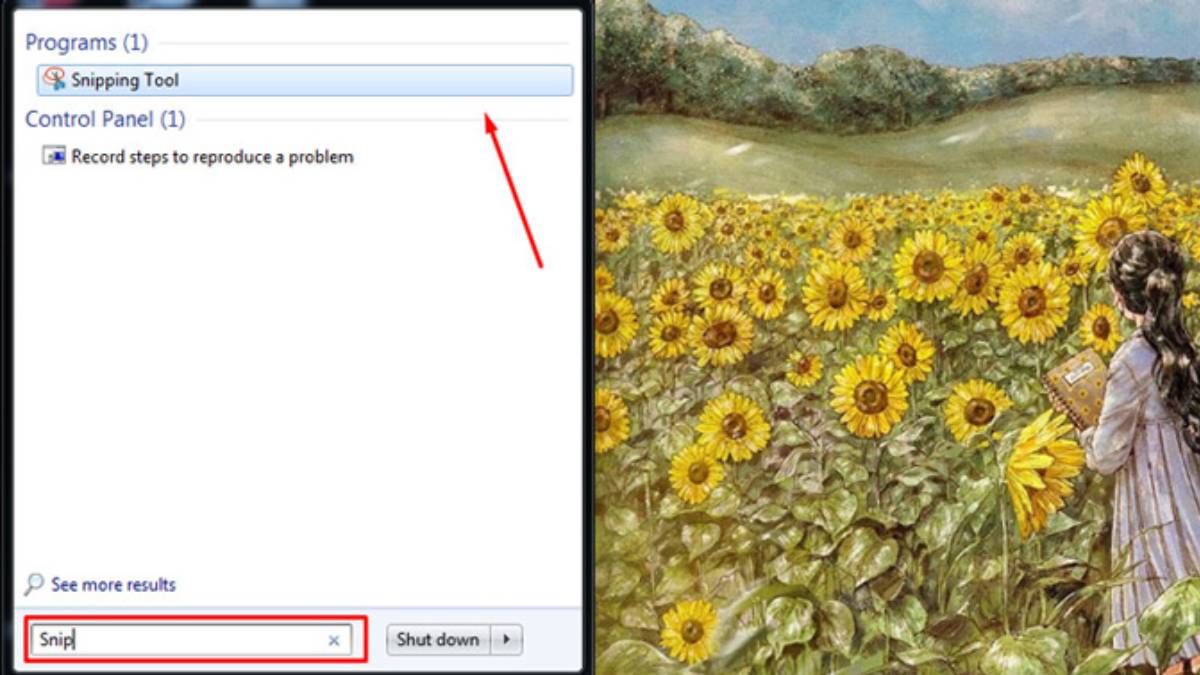
Bước 3: Lưu ảnh hoặc chỉnh sửa trực tiếp từ Snipping Tool.
Sử dụng Game Bar
Bước 1: Nhấn tổ hợp phím “Windows + G” để mở thanh Game Bar.
Bước 2: Chọn biểu tượng máy ảnh để chụp màn hình khi chơi game hoặc bất cứ lúc nào.
Bước 3: Ảnh chụp có thể được lưu trong thư mục “Captures”.
Sử dụng Lightshot
Bước 1: Mở “Start menu”, nhập “lightshot”, sau đó chọn công cụ từ kết quả tìm kiếm để khởi chạy Lightshot (biểu tượng hình lông vũ).
Bước 2: Cách chụp màn hình máy tính win 10 đơn giản bằng cách nhấp vào biểu tượng Lightshot hoặc sử dụng phím tắt. Sử dụng chuột để quét khu vực bạn muốn chụp.
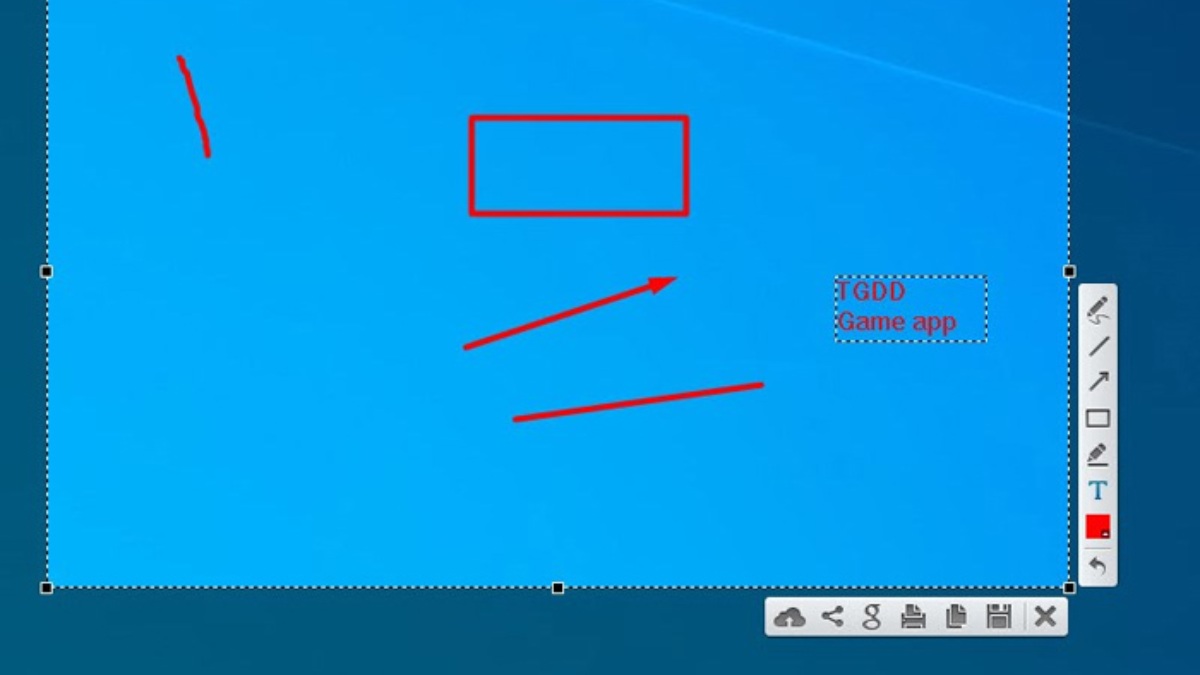
Bước 3: Sử dụng nút “Save” dưới thanh công cụ để lưu ảnh vào máy tính, đặt tên, chọn vị trí lưu, định dạng ảnh, sau đó ấn “Enter” để hoàn tất thao tác.
Lưu ý khi thực hiện cách chụp màn hình máy tính win 10
Trước khi bắt đầu, xác định rõ mục đích của việc chụp màn hình. Bạn có thể chụp để lưu lại thông tin quan trọng, chia sẻ hình ảnh, hoặc sử dụng trong tài liệu hướng dẫn. Sử dụng phương pháp chụp màn hình phù hợp với mục đích của bạn. Có nhiều cách chụp màn hình , từ sử dụng phím tắt, các công cụ tích hợp, đến việc sử dụng ứng dụng chụp màn hình chuyên nghiệp.
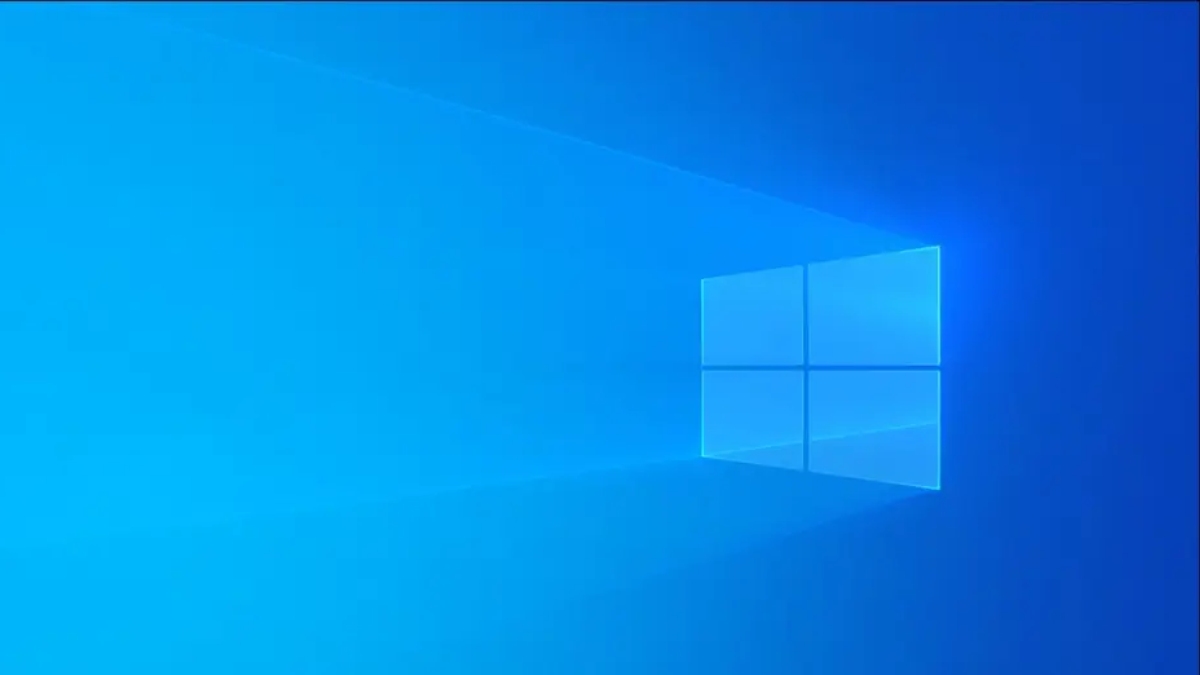
Nếu bạn đang chụp để sử dụng trong các tài liệu hoặc trình chiếu, kiểm tra độ phân giải của ảnh chụp. Điều này đảm bảo rằng hình ảnh sẽ xuất hiện rõ ràng và sắc nét khi được phóng to. Khi lưu ảnh chụp, đảm bảo bạn lưu nó dưới định dạng tệp hình ảnh phù hợp, chẳng hạn như JPEG hoặc PNG, tùy thuộc vào yêu cầu sử dụng.
Nếu ảnh chụp cần chỉnh sửa, sử dụng các công cụ chỉnh sửa hình ảnh để cắt, điều chỉnh độ sáng, tăng độ tương phản, hoặc thêm chú thích. Chia sẻ ảnh chụp màn hình một cách có ý thức về quyền riêng tư và chắc chắn rằng bạn không vi phạm quy định và chính sách liên quan đến việc chụp và chia sẻ thông tin.
Qua bài viết trên, hy vọng bạn đã biết cách chụp màn hình máy tính win 10 sẽ giúp ích cho bạn trong quá trình sử dụng máy tính. Bạn có thể chọn cách phù hợp để có thể sử dụng, nhớ đọc lưu ý khi chụp màn hình để không chia sẻ thông tin cá nhân ra ngoài.