Cách tăng thêm âm lượng cho máy tính giúp bạn có thể nghe rõ hơn trong một môi trường hơi ồn ào. Vậy có những cách nào giúp tăng thêm âm lượng đơn giản và dễ thực hiện nhất? Cùng tìm hiểu bài viết dưới đây để việc thực hiện thao tác này không còn khó khăn nữa nhé.
NỘI DUNG CHÍNH
Vì sao cần biết cách tăng thêm âm lượng cho máy tính?
Như bạn đã biết thì trên máy tính tính luôn có những tính năng tăng, giảm âm thanh cơ bản cho người dùng. Tuy nhiên, cách tăng thêm này không đủ đáp ứng nhu cầu của người dùng. Bạn chỉ có thể tăng âm lượng đến một mức độ nhất định cho phép của máy.

Vì thế, nếu bạn muốn tăng thêm dung lượng lên hơn 100%, cần sử dụng thêm một số phần mềm cho máy để thực hiện được điều này. Cùng tham khảo thêm một số cách tăng thêm âm thanh cho máy tính dưới đây nhé.
Cách tăng thêm âm lượng cho máy tính Windows 10 cơ bản
Nếu bạn chỉ cần chỉnh âm lượng một cách cơ bản và nhanh chóng. Bạn hoàn toàn có thể chỉnh tăng thêm âm lượng cho máy tính Window 10 theo những cách dưới đây nhé.
Vệ sinh laptop giúp tăng thêm âm lượng cho máy tính
Khi bạn sử dụng máy tính trong thời gian dài nếu không được vệ sinh thường xuyên sẽ bám rất nhiều bụi bẩn. Đặc biệt là bộ phận loa máy tính. Vì thế việc làm sạch loa máy tính sẽ giúp cải thiện chất lượng âm thanh và tăng âm lượng.
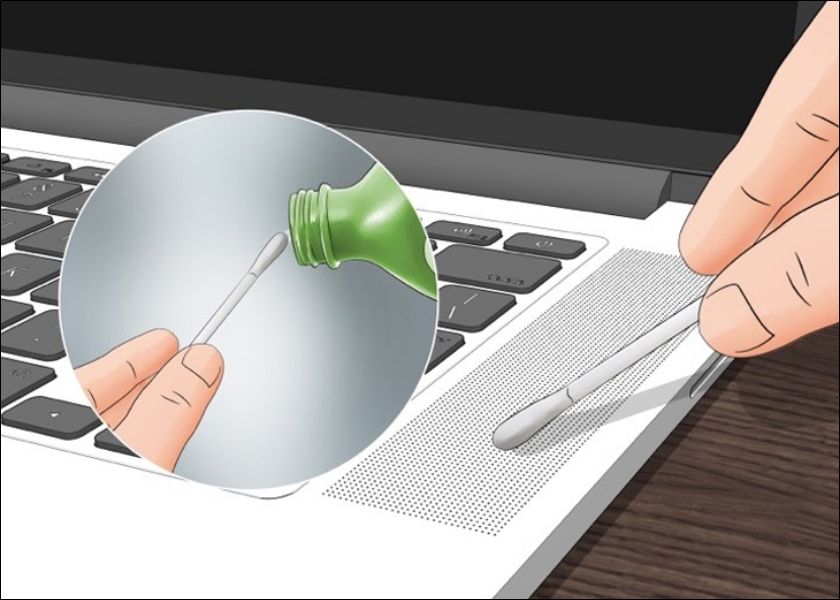
Bạn có thể sử dụng vải khô không xơ hoặc tăm bông để lau bề mặt loa. Sau đó thử mở loa lại một lần nữa xem âm thanh đã được cải thiện chưa. Nếu vẫn chưa, bạn có thể tham khảo thêm một số cách bên dưới nhé.
Tăng thêm âm lượng máy tính bằng cách sử dụng thanh trượt âm lượng
Đây là cách điều chỉnh âm lượng laptop đơn giản nhất chỉ với vài thao tác được thực hiện với thanh công cụ có sẵn trên màn hình laptop. Để tăng âm lượng cho máy tính bạn làm theo các bước sau:
- Nhấp vào biểu tượng Loa ở góc dưới cùng bên phải màn hình.
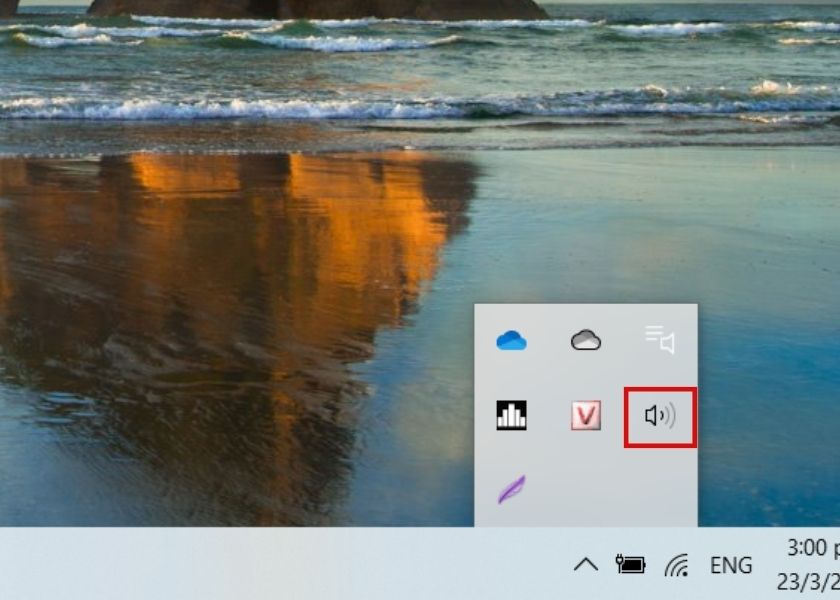
- Tiếp theo, điều chỉnh âm lượng loa của máy tính bằng cách kéo chuột trên thanh trượt để điều chỉnh đến mức âm lượng phù hợp.
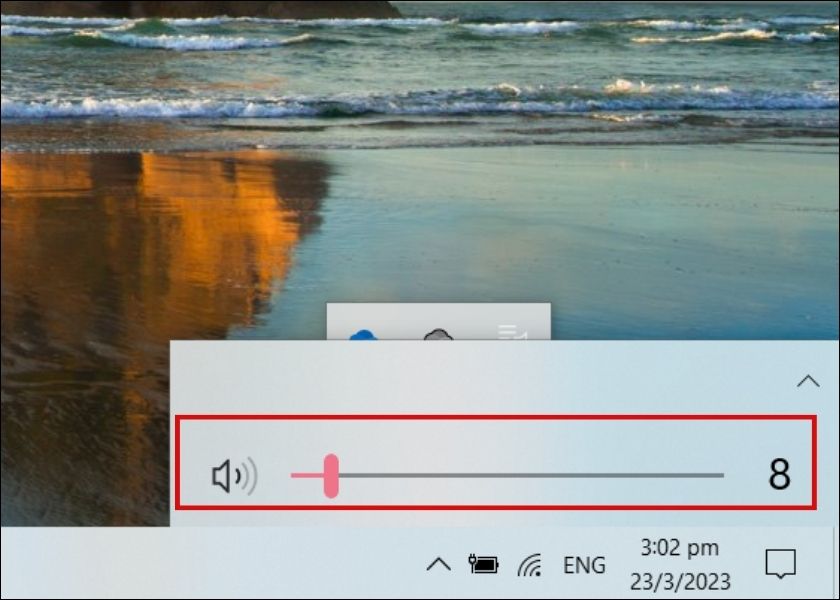
Chỉ cần một vài thao tác như trên là bạn đã tăng thêm âm lượng cho máy tính một cách dễ dàng rồi.
Sử dụng nút âm lượng của máy tính
Trên máy tính sẽ đã được trang bị các nút tăng, giảm âm lượng và tắt tiếng ngay trên bàn phím. Một số loại máy tính cao cấp còn có cả nút cuộn điều chỉnh âm lượng. Vì thế, bạn có thể sử dụng các nút này để điều chỉnh âm lượng bất cứ lúc nào.
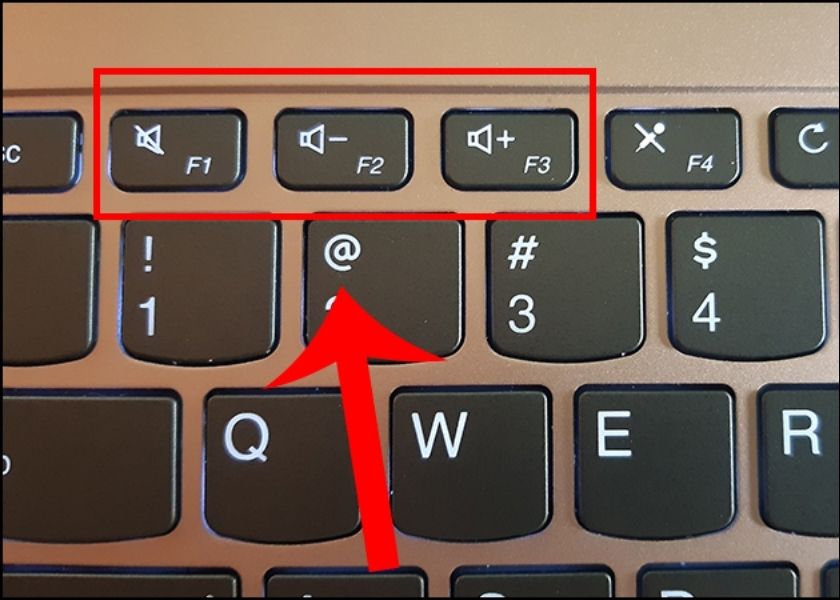
Khi bạn sử dụng nút bấm để điều chỉnh, màn hình laptop sẽ hiển thị âm lượng hệ thống hiện tại ở góc trên cùng bên trái của màn hình.
Điều chỉnh âm lượng trong cài đặt
Để tăng âm lượng cho máy tính bạn có thể thực hiện điều chỉnh âm lượng trong cài đặt. Dưới đây là chi tiết các bước thực hiện:
- Bạn vào biểu tượng Windows trên màn hình máy tính. Sau đó tìm kiếm và chọn vào Sound Setting.
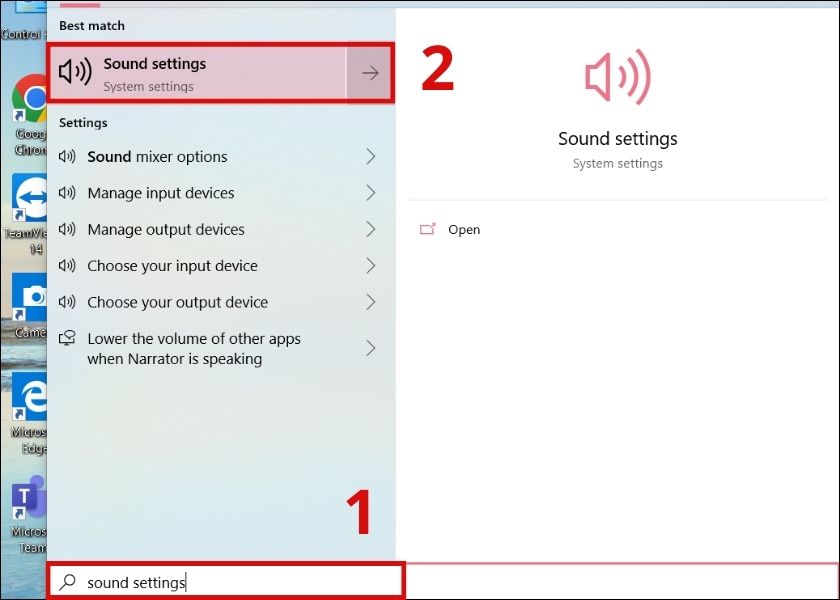
- Ở đây, trong phần Choose your output Device bạn lựa chọn Speakers(Realtek (R)Audio). Tiếp theo, phía dưới phần Master volume bạn tùy chỉnh thanh âm lượng ở mức bạn cảm thấy phù hợp nhất.
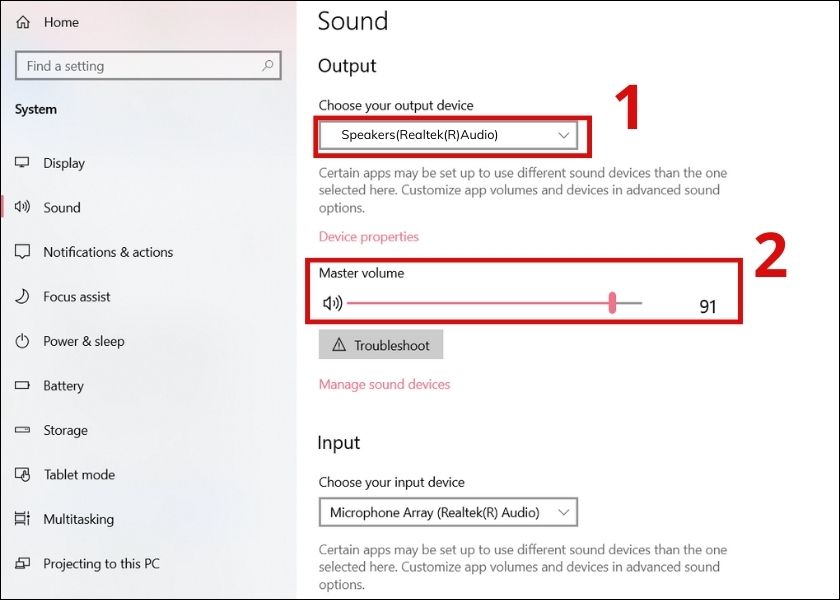
Đây là một trong những cách tăng âm lượng cơ bản trên máy tính mà bạn có thể áp dụng cho máy tính của mình.
Cách tăng thêm âm lượng cho máy tính Windows 10 bằng phần mềm
Bên cạnh những cách cơ bản giúp tăng thêm âm lượng cho máy tính. Thì việc sử dụng thêm các phần mềm sẽ làm âm thanh tăng lên nhiều lần hơn nữa. Cùng tìm hiểu ngay bên dưới đây nhé.
Sử dụng phần mềm Sound Booster tăng thêm âm lượng cho máy tính
Một trong những phần mềm giúp tăng thêm âm lượng cho máy tính nhiều hơn đó là Sound Booster. Đây là phần mềm giúp khuếch đại âm thanh lớn hơn mà không làm giảm chất lượng âm thanh. Bên cạnh đó, còn có thể tăng âm lượng loa đến 500%. Cùng với giao diện đơn giản, dễ sử dụng cho người dùng.
Để cài đặt Sound Booster bạn có thực hiện các bước theo thứ tự như sau:
1: Bạn tải phần mềm Sound Booster về máy tính của mình.
Link tải: https://download.com.vn/download/letasoft-sound-booster-81061
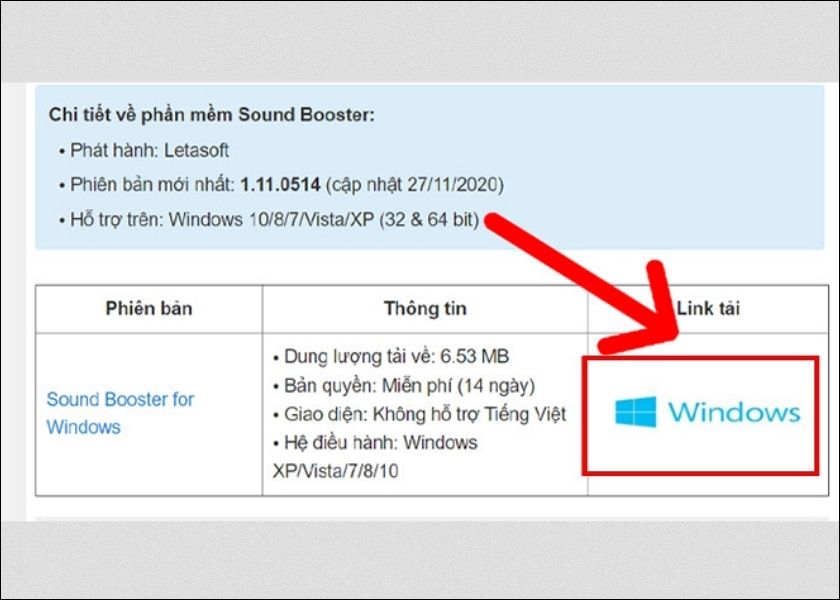
2: Bạn nhấp đúp vào file vừa tải về, chọn ngôn ngữ English rồi nhấn OK.
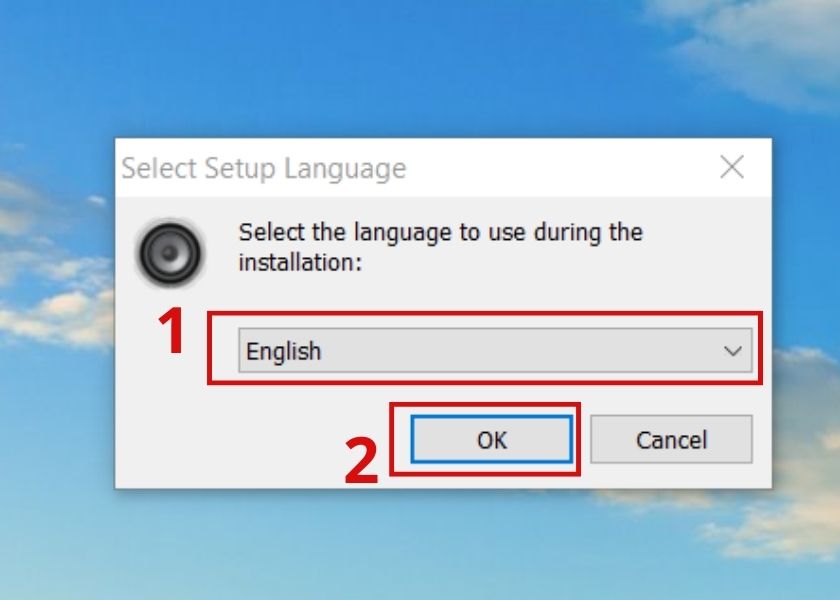
3: Màn hình để sẽ hiện ra, bạn chọn Next.
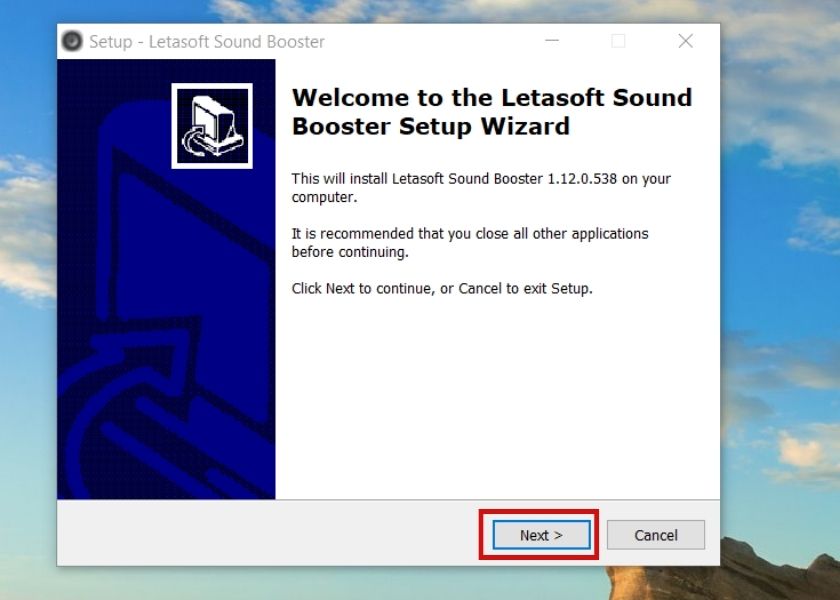
4:Bạn tiếp tục chọn I accept the agreement và đồng ý với các điều khoản. Sau đó chọn Next.
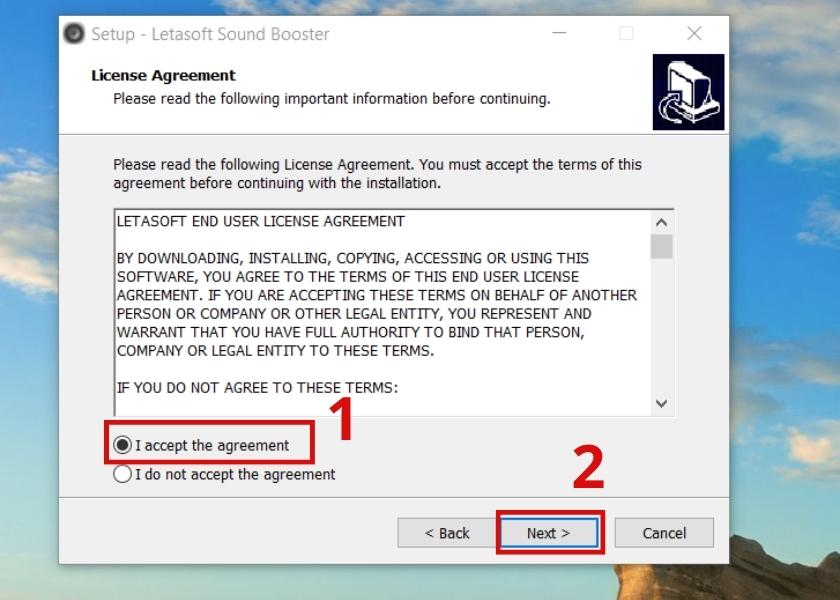 5: Bạn chọn vị trí lưu phần mềm trên máy, tiếp đến chọn vào ổ đĩa C. Rồi chọn Next.
5: Bạn chọn vị trí lưu phần mềm trên máy, tiếp đến chọn vào ổ đĩa C. Rồi chọn Next.
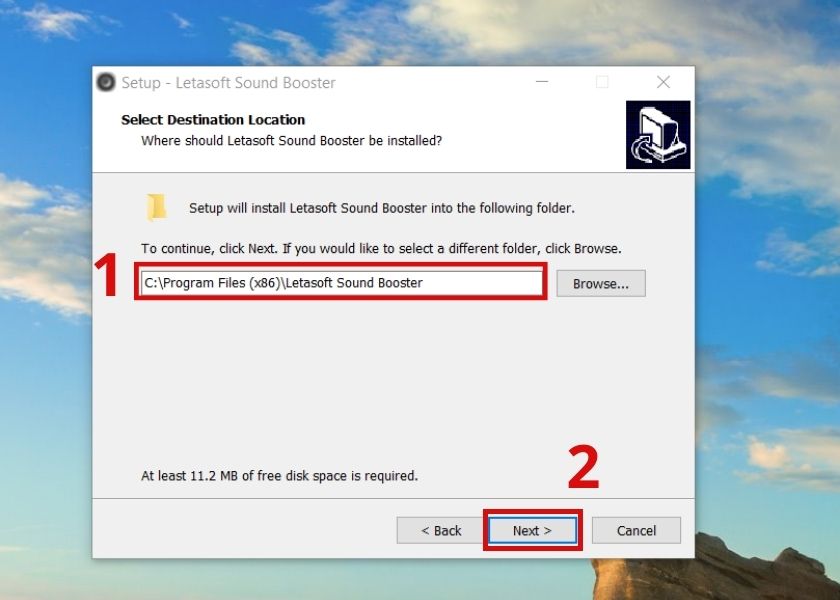 6: Chọn vào ô Install để cài đặt phần mềm.
6: Chọn vào ô Install để cài đặt phần mềm.
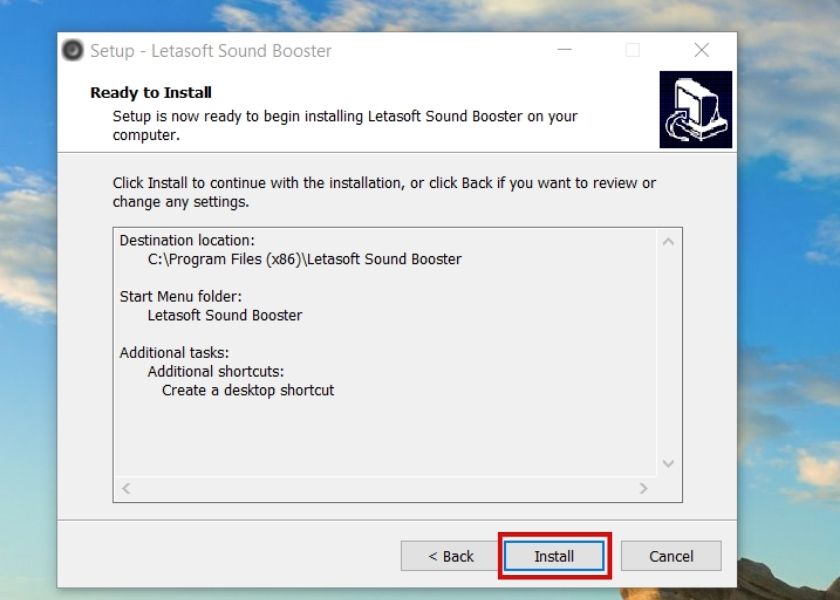 7: Sau khi cài đặt xong phần mềm, bạn tích vào Launch letasoft Sound rồi nhấp Finish để mở phần mềm ngay.
7: Sau khi cài đặt xong phần mềm, bạn tích vào Launch letasoft Sound rồi nhấp Finish để mở phần mềm ngay.
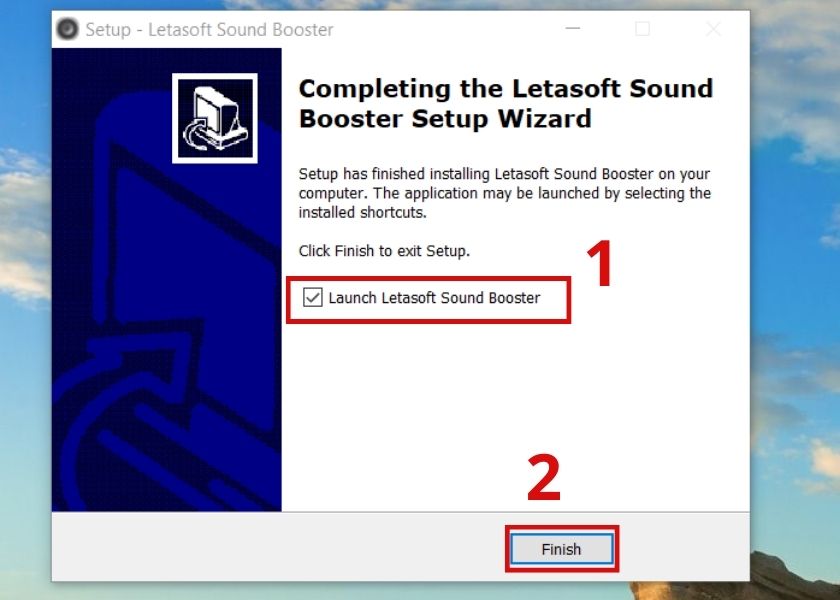 8: Bạn sẽ thấy được biểu tượng của nó trên thanh Taskbar. Cuối cùng nháy đúp chuột vào đó và tùy chọn mức âm lượng phù hợp.
8: Bạn sẽ thấy được biểu tượng của nó trên thanh Taskbar. Cuối cùng nháy đúp chuột vào đó và tùy chọn mức âm lượng phù hợp.
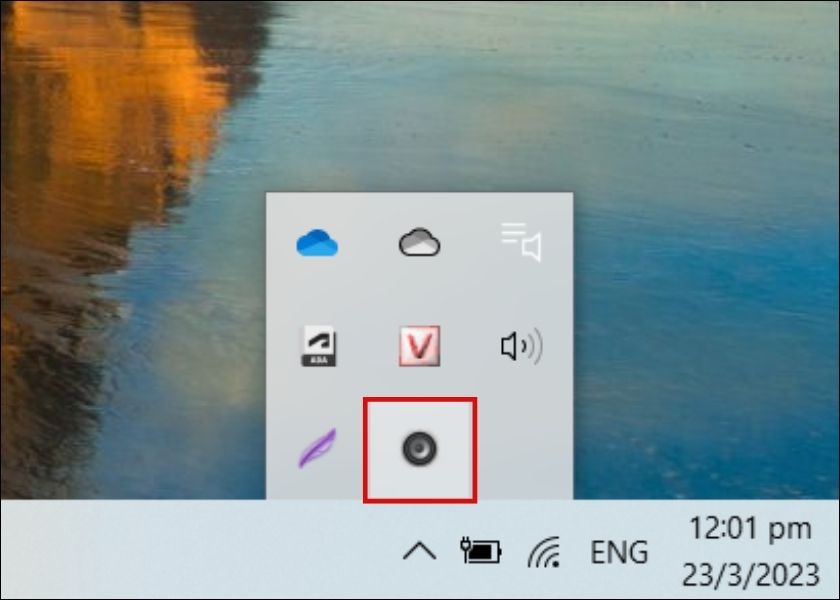
Tuy nhiên, phần mềm vẫn có một điểm hạn chế nhỏ là phải mất phí để sử dụng. Phần mềm chỉ hỗ trợ bản dùng thử tối đa trong vòng 15 ngày. Sau đó nếu bạn muốn sử dụng tiếp tục bạn phải mất phí để sử dụng.
Sử dụng phần mềm DFX Audio Enhancer
Cũng tương tự như phần mềm Sound Booster, phần mềm DFX Audio Enhancer cũng giúp bạn điều chỉnh tăng thêm âm lượng cho máy tính và cải thiện chất lượng âm thanh. Tuy nhiên, hiện nay phần mềm này đang cung cấp cho người dùng 2 phiên bản có phí và miễn phí.
Để cài đặt và sử dụng phần mềm DFX Audio Enhancer bạn có thể thực hiện các bước theo thứ tự như sau:
1: Bạn tải phần mềm DFX Audio Enhancer về cho máy tính của mình.
Link tải: https://www.fxsound.com/dfx-audio-enhancer
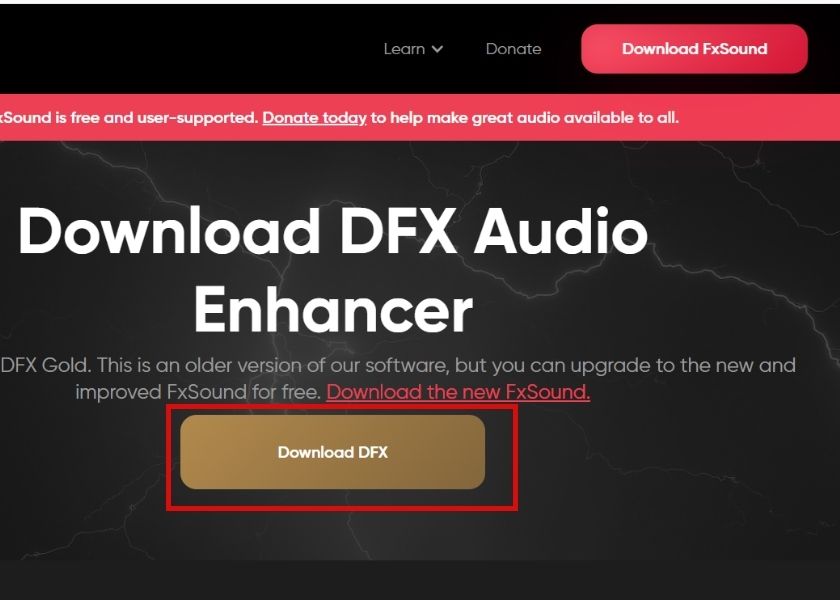 2: Bạn nhấp đúp vào file cài đặt vừa tải về để tiến hành cài đặt, sau đó chọn Next.
2: Bạn nhấp đúp vào file cài đặt vừa tải về để tiến hành cài đặt, sau đó chọn Next.
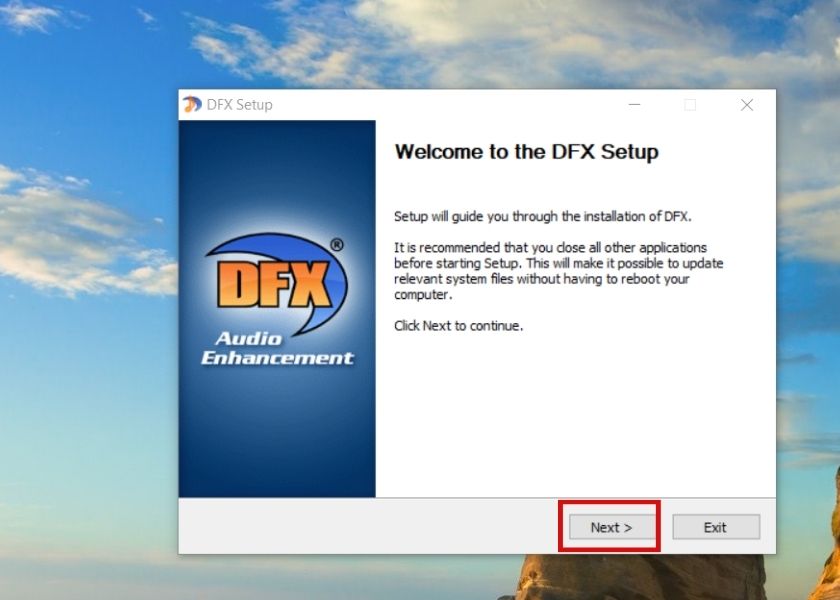
3: Bạn chọn I Agree để đồng ý chấp nhận các điều khoản.
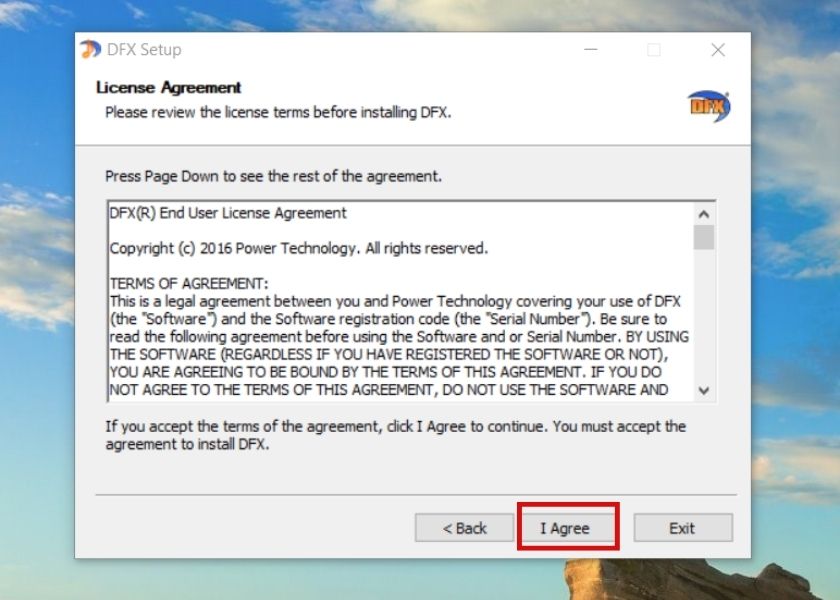
4: Trong quá trình cài đặt DFX Audio Enhancer sẽ yêu cầu cài DFX Sound vào trong
hệ thống máy tính để có thể sử dụng DFX Audio Enhancer, bạn chọn Install.
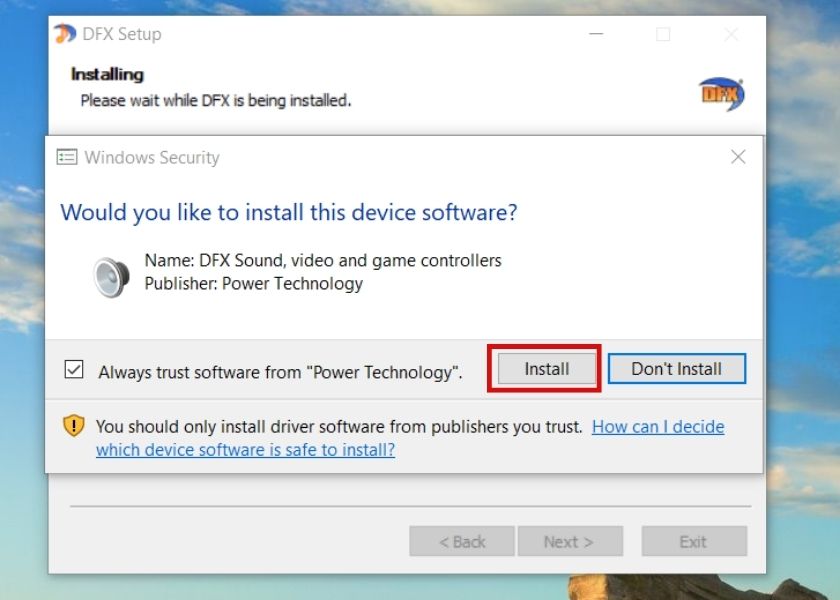
5: Nhấn Finish để hoàn thành quá trình cài đặt.
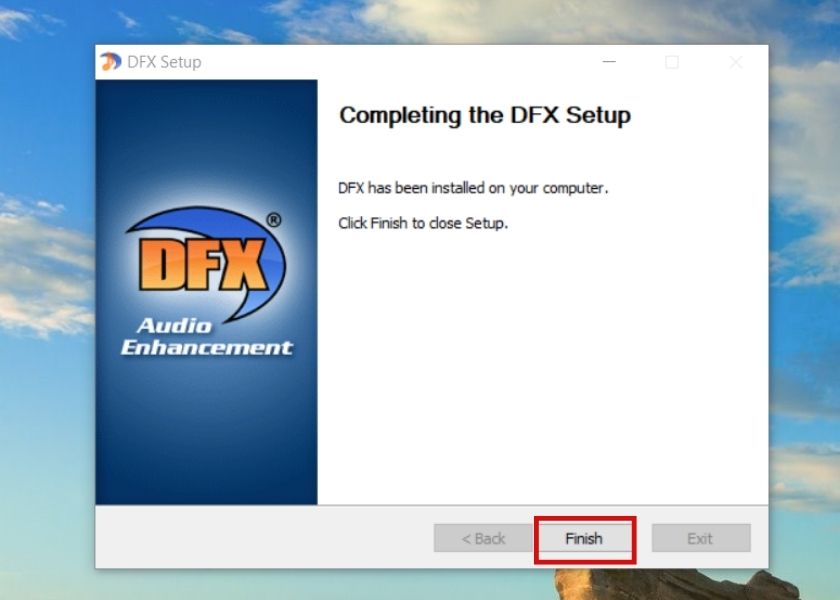 6: Sau đó, bạn chỉ cần nháy đúp chuột vào biểu tượng phần mềm trên màn hình desktop. Cuối cùng điều chỉnh các thông số và mức âm lượng phù hợp.
6: Sau đó, bạn chỉ cần nháy đúp chuột vào biểu tượng phần mềm trên màn hình desktop. Cuối cùng điều chỉnh các thông số và mức âm lượng phù hợp.
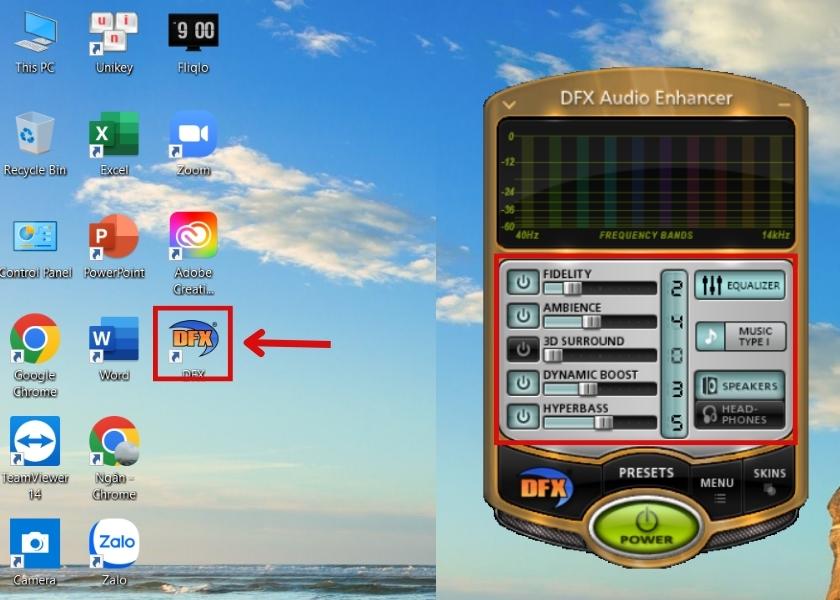
Tuy nhiên, khi sử dụng ở phiên bản miễn phí thì DFX Audio Enhancer bị giới hạn tính năng hơn. Nếu bạn muốn nhiều hơn các tính năng này của phần mềm. Bạn có thể cần nhắn lựa chọn bản có phí để sử dụng.
Một số lưu ý khi tăng âm lượng thêm cho máy tính
Tuy nhiên trước khi tăng âm lượng máy tính bạn cần lưu ý một số vấn đề sau. Để không gây việc hổng hốc cho loa cũng như cho máy tính nhé.
- Tìm hiểu kỹ công suất của loa: Loa của mỗi dòng máy tính sẽ có công suất khác nhau. Nếu tăng âm lượng quá to có thể gây ra tình trạng rè hoặc thậm chí bị hỏng loa.
- Kiểm tra lại âm lượng loa trước khi cắm tai nghe: khi chuyển từ nghe bằng loa ngoài sang đeo tai nghe, người dùng có thể gặp phải tình trạng âm thanh trong tai nghe rất to. Do bạn đang điều chỉnh âm thanh máy to hơn bình thường. Vì vậy trước khi đeo tai nghe, bạn nên giảm âm lượng máy tính xuống để tránh gây tổn thương thính lực.

- Không nên tăng âm lượng quá cao liên tục: khi tăng âm lượng quá cao liên tục sẽ gây ảnh hưởng đến thính giác của bạn. Tránh tăng âm lượng quá mức để bảo vệ sức khỏe của bạn.
- Làm sạch loa và tai nghe thường xuyên: việc làm sạch loa và tai nghe thường xuyên giúp tăng tuổi thọ của chúng cũng như đảm bảo âm thanh được phát ra ở chất lượng tốt nhất.
Trên đây là 6 cách tăng thêm âm lượng cho máy tính đơn giản và dễ thực hiện bạn có thể tham khảo. Qua bài viết này, hy vọng các bạn có thể điều chỉnh âm lượng laptop như mong muốn, phù hợp với nhu cầu sử dụng của mỗi người.












