Có nhiều trường hợp lỗi nặng trên máy tính khiến bạn không thể mở máy bình thường, và đó chính là lúc Safe Mode trên Windows 10 trở nên hữu ích. Bài viết sau đây sẽ hướng dẫn bạn vào Safe Mode Win 10 cũng như tắt chế độ Safe Mode dễ dàng.
NỘI DUNG CHÍNH
Chế độ Safe Mode trên Windows 10 là gì?
Safe Mode (Chế độ An toàn) là một trong những tính năng được Microsoft phát triển và đưa vào hệ điều hành Windows 10. Safe Mode sẽ đưa máy tính Windows 10 vào trạng thái nguyên bản, với rất nhiều phần mềm bị cắt giảm và chỉ để lại những gì cần thiết.
Safe Mode thường được dùng để chẩn đoán tình trạng trên máy tính Windows 10. Nếu một lỗi nào đó không xảy ra trong Safe Mode, nghĩa là các cài đặt mặc định và driver có sẵn trên Windows 10 không phải là nguyên nhân gây lỗi. Theo dõi khả năng hoạt động trong Safe Mode giúp người dùng nắm bắt được tình trạng lỗi, nguyên nhân gây lỗi, và đôi khi là cả giải pháp sửa lỗi trên Windows 10.
Tham khảo thêm:
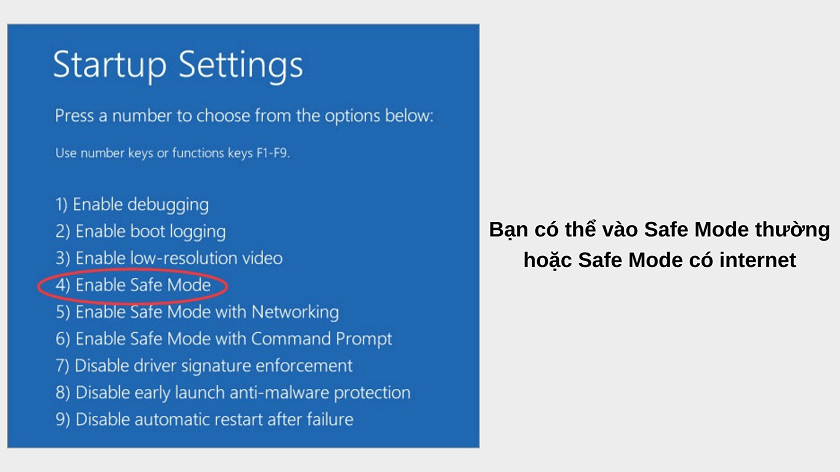
Có hai phiên bản Safe Mode trên Windows 10:
- Safe Mode thường
- Safe Mode with Networking, với bộ driver mạng được thêm vào để bạn có thể truy cập internet trong Safe Mode.
Ngay khi khởi động, bạn có thể chọn một trong hai chế độ Safe Mode tùy vào mục đích sử dụng. Ngoài ra, hẳn bạn sẽ để ý đến tùy chọn Safe Mode with Command Prompt. Đây thực chất chỉ là tùy chọn khởi động Safe Mode thường bằng Command Prompt.
Cách vào chế độ Safe Mode Win 10
Hiện có ba cách để bạn vào Safe Mode Win 10: từ mục Settings; từ màn hình đăng nhập; từ màn hình tối đen không hiển thị gì. Bạn có thể áp dụng từng cách cho từng tình trạng mà bạn gặp phải.
Vào Safe Mode từ mục Settings
Bước 1: Bạn nhấp tổ hợp phím Windows + I để mở cửa sổ Settings. Hoặc bạn có thể mở Start (biểu tượng Windows ở thanh công cụ) và chọn icon bánh răng.
Bước 2: Chọn mục Update & Security và chọn Recovery.
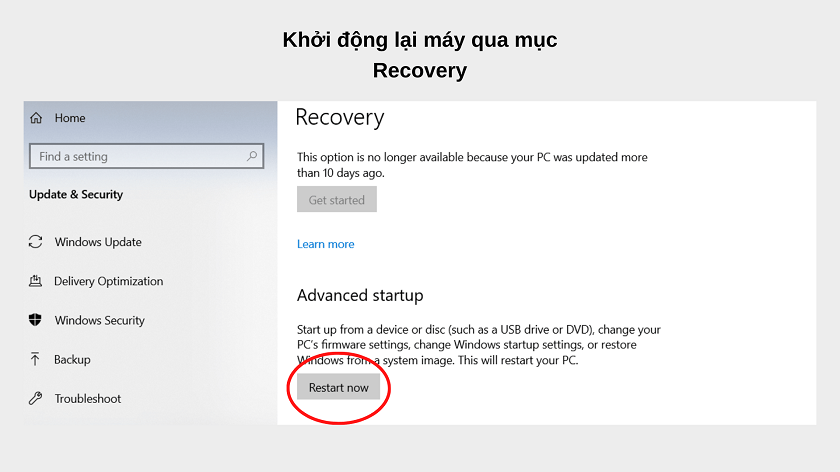
Bước 3: Ở dưới mục Advanced startup, bạn chọn Restart now để khởi động lại máy.
Bước 4: Sau khi máy tính khởi động lại đến khi cửa sổ Choose an option xuất hiện, bạn chọn Troubleshoot -> Advanced options -> Startup Settings -> Restart.
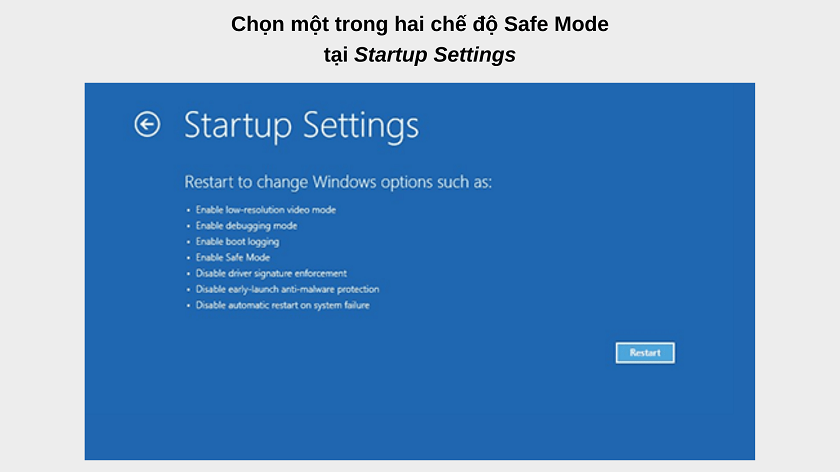
Bước 5: Sau khi máy tính khởi động lại, lúc này bạn sẽ thấy danh sách tùy chọn hiện lên. Để vào Safe Mode, bạn ấn phím số 4 hoặc ấn F4 để khởi động Safe Mode. Hoặc để vào Safe Mode with Networking, ấn phím số 5 hoặc F5.
Vào Safe Mode từ màn hình đăng nhập
Cách này được áp dụng khi bạn không thể mở Settings trên máy tính do bị đứng máy. Lúc này, bạn có thể nhấn giữ nút Nguồn để khởi động lại máy và chờ đến khi màn hình đăng nhập hiển thị.
Bước 1: Tại màn hình đăng nhập, bạn nhấn giữ phím Shift trong khi chọn Power -> Restart.
Bước 2: Sau khi máy tính khởi động lại đến khi cửa sổ Choose an option xuất hiện, bạn chọn Troubleshoot -> Advanced options -> Startup Settings -> Restart.
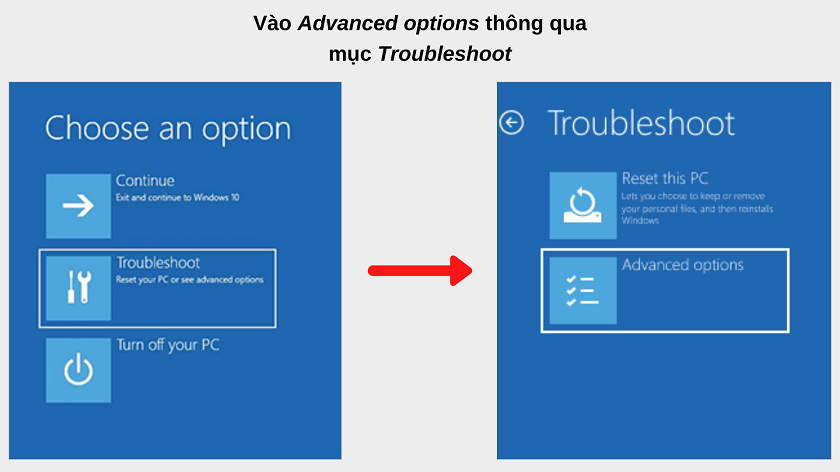
Bước 3: Tương tự như trên, khi máy tính khởi động lại bạn sẽ thấy loạt tùy chọn, trong đó có Safe Mode. Ấn số 4 / F4 để vào Safe Mode thường, hoặc số 5 / F5 để vào Safe Mode with Networking.
Vào Safe Mode từ màn hình tối đen
Trong trường hợp máy tính không hiển thị gì ngoài màu đen tối, bạn có thể áp dụng cách này để vào Safe Mode và chẩn đoán nguyên nhân lỗi. Tuy nhiên, đối với cách này, ta cần phải vào Windows Recovery Environment (winRE):
- Nhấn giữ nút Nguồn trong 10 giây để tắt máy, sau đó mở máy lại.
- Ngay khi thấy biểu tượng Windows (hoặc logo nhà sản xuất máy tính) xuất hiện trên màn hình, bạn tiếp tục nhấn giữ nút Nguồn trong 10 giây để tắt máy.
- Nhấn nút Nguồn một lần nữa để tiến hành mở máy lên.
- Khi Windows khởi động lại, bạn lại tiếp tục nhấn giữ nút Nguồn trong 10 giây để tắt máy.
- Lần này, bạn ấn nút Nguồn để mở máy. Hãy để cho máy khởi động lại hoàn tất và máy sẽ vào chế độ winRE.
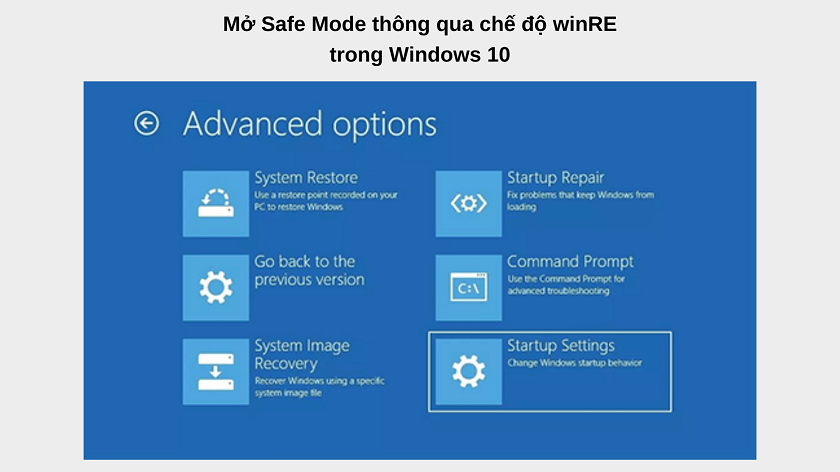
Giờ máy tính đã bước vào winRE, bạn có thể vào Safe Mode tương tự như các bước trên:
Bước 1: Tại màn hình Choose an option, bạn chọn Troubleshoot -> Advanced options -> Startup Settings -> Restart.
Bước 2: Sau khi máy tính khởi động lại, bạn có thể ấn 4 / F4 để vào Safe Mode thường, hoặc 5 / F5 để vào Safe Mode có internet.
Cách tắt chế độ Safe Mode Win 10
Nếu bạn đã hoàn tất công việc trong Safe Mode và muốn thoát khỏi chế độ này, bạn có thể khởi động lại máy nhanh chóng và đơn giản. Hoặc bạn cũng có thể thực hiện như sau:
- Nhấn tổ hợp phím Windows + R
- Gõ dòng lệnh msconfig vào cửa sổ Open và nhấp OK.
- Chọn mục Boot.
- Dưới mục Boot, bạn bỏ tick ô Safe boot.
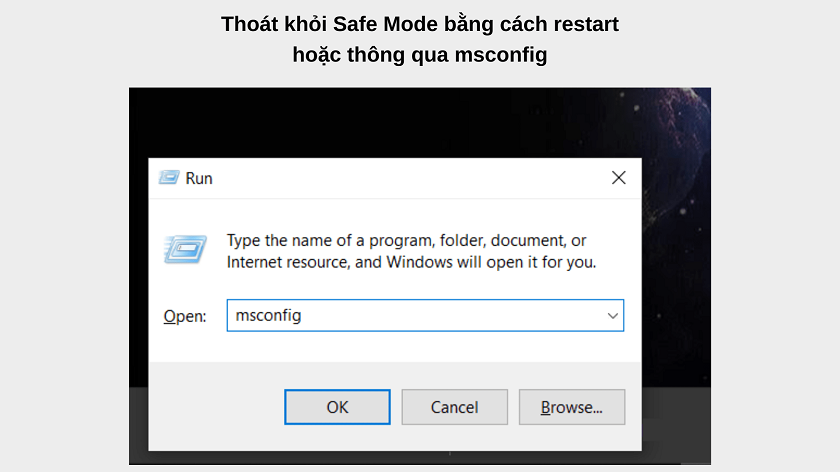
Và thế là xong! Bạn đã nắm rõ cách vào chế độ Safe Mode Win 10, vốn sẽ rất hữu ích để tìm ra nguyên nhân và khắc phục nhiều lỗi trên máy tính của bạn. Chúc bạn thành công với thủ thuật máy tính này nhé!
Xem thêm bài viết liên quan:













Cảm ơn bạn, mình bấm nhầm vào chế độ đó mà bây giờ mới biết cách thoát ra ^^