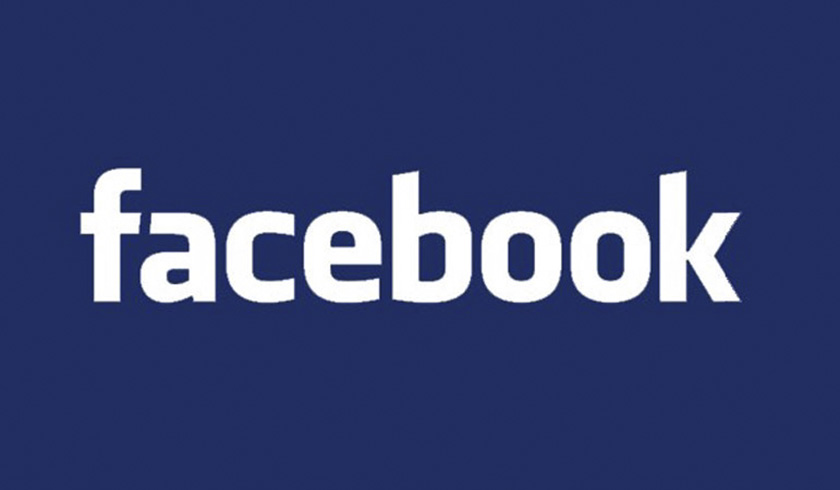Bạn đã sử dụng Facebook khá lâu nhưng không phải thủ thuật nào bạn cũng biết. Ví dụ như bạn đang muốn đổi tên Facebook của mình thành một tên khác nhưng vẫn chưa biết cách làm, vậy thì hãy tham khảo bài viết dưới đây. Bài viết này sẽ hướng dẫn cách đổi tên facebook trên điện thoại và máy tính.
NỘI DUNG CHÍNH
Hướng dẫn cách thực hiện đổi tên Facebook trên điện thoại
Sau đây là chi tiết các bước thực hiện cách đổi tên Facebook trên điện thoại.
- Bước 1: Đầu tiên bạn hãy đăng nhập vào ứng dụng Facebook trên điện thoại của mình, sau đó nhấn chọn biểu tượng 3 dấu gạch ngang và kéo xuống dưới chọn vào mục Cài đặt & quyền riêng tư ở cửa số tiếp theo.
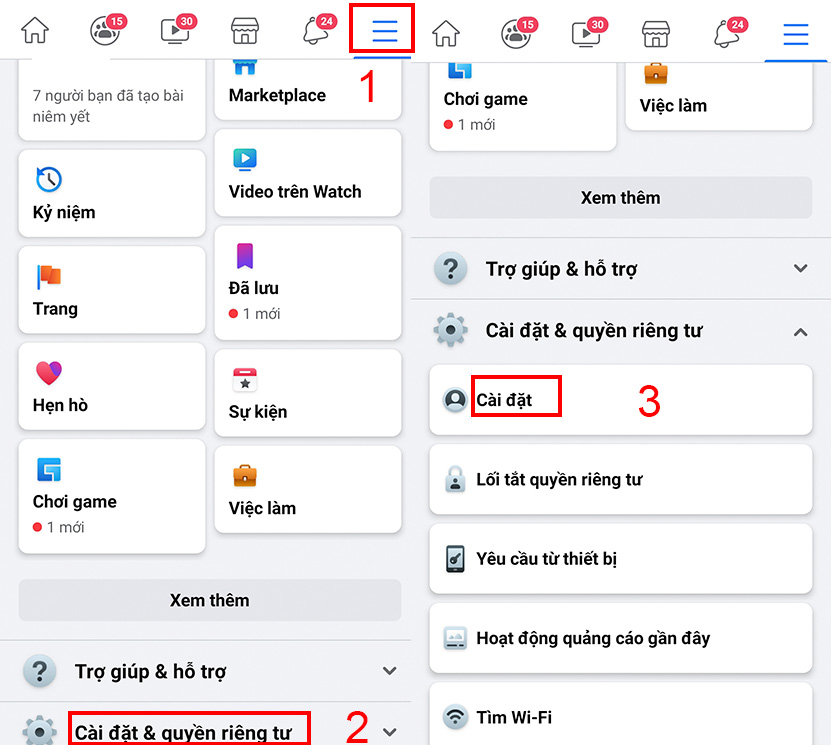
- Bước 2: Sau khi đã chọn mục Cài đặt & quyền riêng tư, bạn chọn vào mục Cài đặt và tại cửa sổ kế tiếp thì bấm chọn mục Thông tin cá nhân và tài khoản.
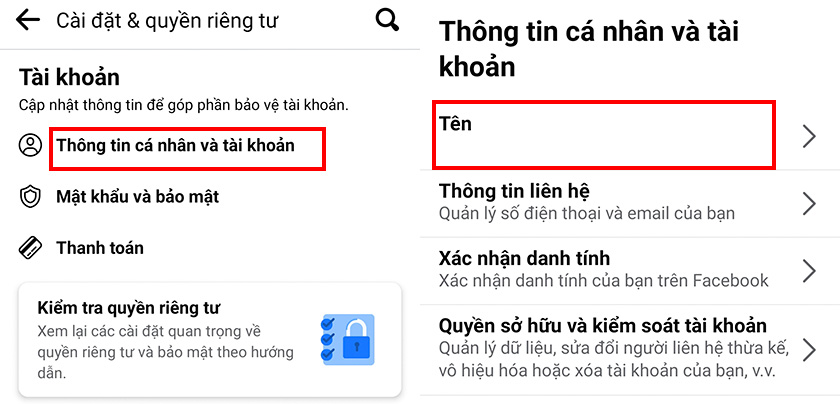
- Bước 3: Tại cửa sổ Thông tin cá nhân và tài khoản bạn bấm chọn mục Tên, sau đó bạn tiến hành nhập tên mới muốn sửa đổi, tiếp theo bấm chọn vào mục Xem lại thay đổi màu xanh.
- Bước 4: Đây là bước xác nhận lại lần cuối trước khi chính thức đổi tên Facebook, đầu tiên bạn nhấn tick vào cái tên mình muốn, tiếp theo tiến hành nhập mật khẩu tài khoản Facebook này để xác thực, sau đó bấm chọn mục Lưu thay đổi và kết thúc.
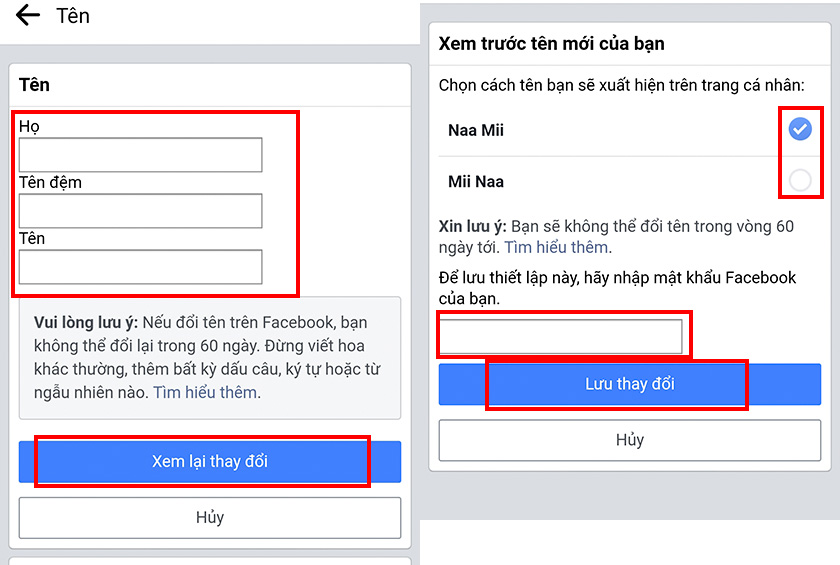
*Lưu ý: Một khi đã đổi tên thành công thì trong vòng 60 ngày bạn không thể đổi tên thêm một lần nữa, vì vậy hãy chắc chắn cân nhắc về cái tên Facebook rồi mới thực hiện nhé.
Hướng dẫn cách thực hiện thay đổi tên Facebook trên máy tính
Sau đây là chi tiết các bước thủ thuật Facebook thực hiện cách thay đổi tên tài khoản Facebook tên máy tính.
- Bước 1: Đầu tiên vẫn là đăng nhập vào tài khoản Facebook của bạn, sau đó nhấn chọn biểu tượng dấu mũi tên chỉ xuống nằm ở góc phải, sau đó nhấn chọn mục Cài đặt & quyền riêng tư và chọn mục Cài đặt ở cửa sổ tiếp theo.
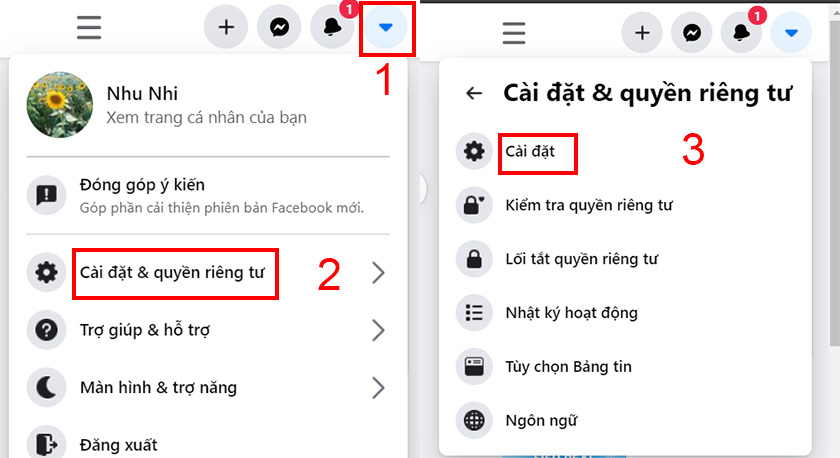
- Bước 2: Tiếp theo tại mục Chung, bạn nhìn sang cửa sổ bên phải sẽ thấy mục Tên. Lúc này bạn bấn chọn Chỉnh sửa tại mục Tên này.
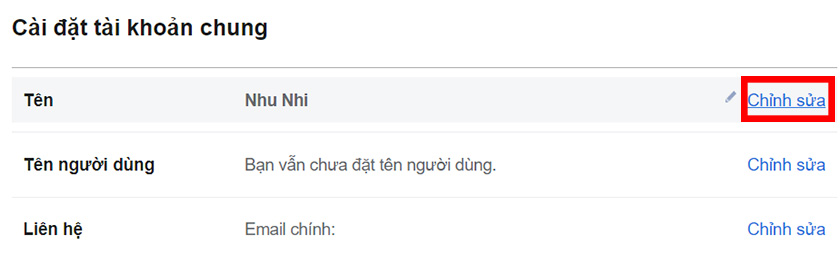
- Bước 3: Tài cửa sổ Cài đặt tài khoản chung, bạn tiến hành nhập tên mới mà mình muốn thay đổi, sau đó bấm chọn mục Xem lại thay đổi để tiếp tục.
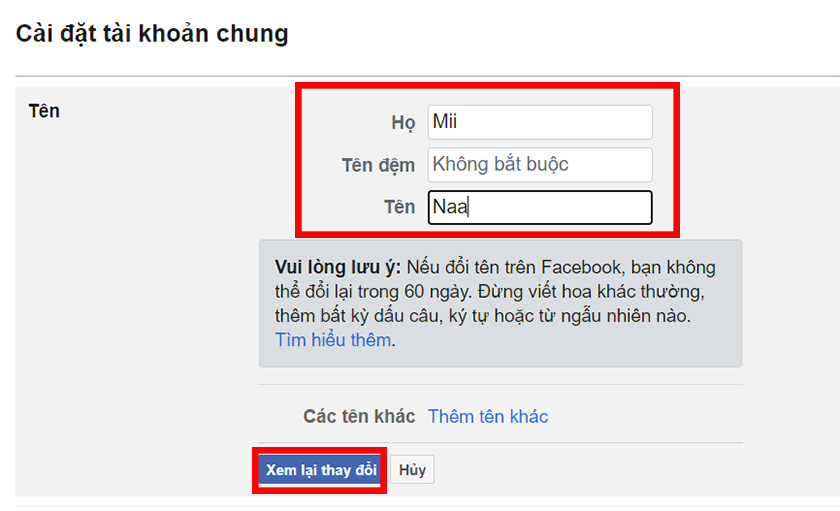
- Bước 4: Tại cửa sổ Xem trước tên mới của bạn, nhấn tick để chọn cái tên bạn muốn, sau đó tại mục Mật khẩu tiến hành nhập mật khẩu của tài khoản Facebook này để xác thực danh tính sau đó bấm chọn mục Lưu để kết thúc hoặc mục Hủy để hủy bỏ yêu cầu đổi tên và có thể chọn một cái tên khác ở cửa sổ trước đó.
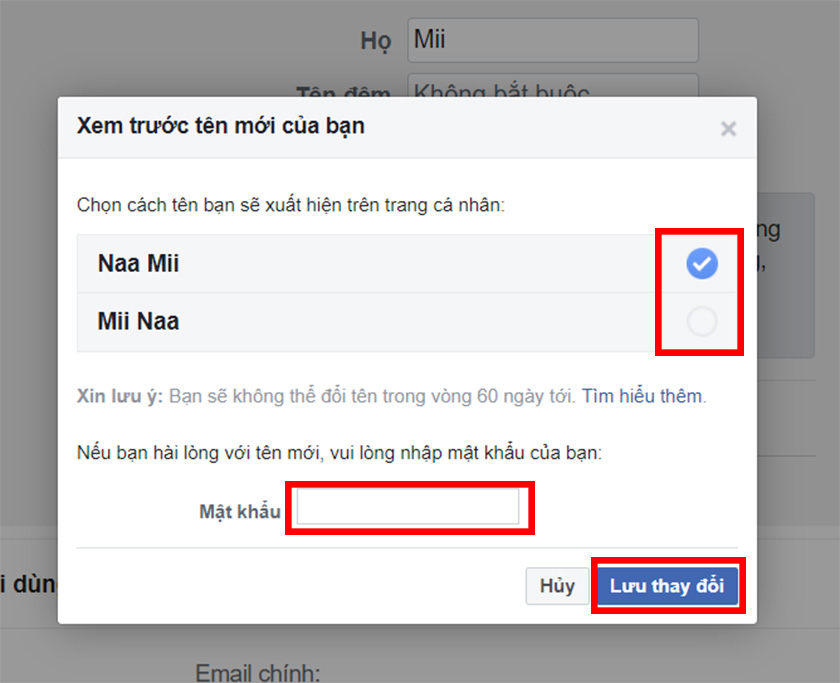
Một số lưu ý khi tiến hành đổi tên tài khoản
Nếu bạn đã đổi tên mới trong vòng 60 ngày thì bạn không thể đổi tên khác thêm lần nữa, khi bạn tiến hành đổi tên thì sẽ có thông báo không thể đổi tên Facebook ngay lúc này và hiển thị thời gian bạn đổi tên gần đây nhất, bạn có thể theo đõi và đổi tên lại sau 60 ngày. Tuy nhiên bạn có thể thay đổi thứ tự của sắp xếp của tên trong trường hợp này.
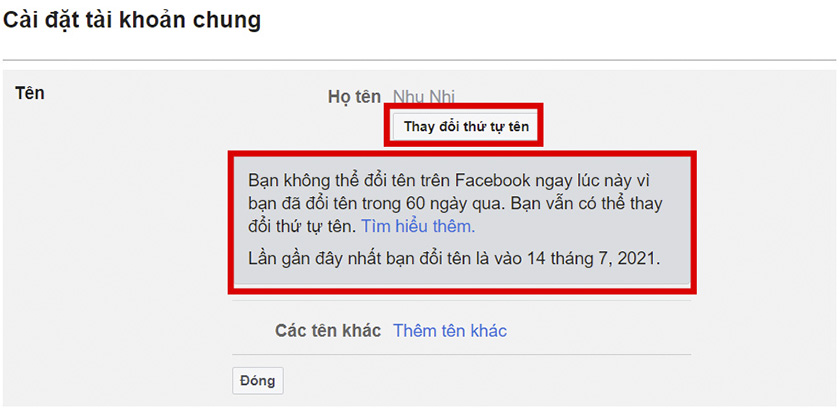
Bạn nên lưu ý không sử dụng các dấu câu hay các ký tự, ký hiệu đặc biệt, nếu bạn đã nhập và thay đổi không thành công thì có thể kiểm tra và đổi lại phần này.
Sau khi tiến hành đổi tên Facebook như trên mà không nhận được bất kỳ thông báo nào, tuy nhiên tên Facebook vẫn không đổi thì bạn cứ yên tâm. Bạn hãy chờ đợi vì sau khoảng mấy ngày thì Facebook mới đổi tên mà bạn yêu cầu chứ không đổi ngay tức thì nhé.
Bài viết trên đây đã hướng dẫn chi tiết thực hiện cách đổi tên Facebook trên cả điện thoại và máy tính. Nhìn chung cách này khá dễ thực hiện đối với mọi người vì thế hy vọng rằng thông qua bài viết này các bạn đều có có thể đổi tên Facebook thành công.