Tương tự các dòng máy tính Windows, Macbook cũng thường xuyên gặp phải tình trạng Macbook bị chậm, bị lag gây trở ngại và khó chịu trong quá trình thao tác trên máy. Nếu đang tìm giải pháp cho vấn đề này, bạn hãy tham khảo qua bài viết sau đây để tìm ra cách khắc phục phù hợp nhất cũng như gợi ý đến bạn một số địa điểm sửa Macbook uy tín.
NỘI DUNG CHÍNH
Nguyên nhân gây ra lỗi Macbook bị chậm, lag
Sau một thời gian sử dụng, có thể bạn đã nhận ra Macbook của mình đã bị chậm, lag đáng kể so với trước đây nhưng bạn vẫn chưa biết nguyên do từ đâu.

Sau đây là những nguyên nhân khiến máy tính Macbook bị chậm, lag mà bạn nên biết để tìm cách khắc phục kịp thời
- Không đủ dung lượng lưu trữ, có quá nhiều file tạm thời, cache chiếm quá nhiều GB
- Các dữ liệu được lưu trong cấu trúc thư mục bị sai lệch so với vị trí tệp tin thực tế
- Có quá nhiều phần mềm khởi chạy cùng lúc ngay khi mở Macbook lên
- Quản lý, phân bố và sử dụng RAM trên Macbook chưa hợp lý
- Lỗi do xung đột hệ điều hành
Cách khắc phục nhanh lỗi Macbook bị chậm, lag
Giải phóng dung lượng lưu trữ trên Macbook
SSD hay HDD bị đầy luôn khiến hệ thống bị chậm đi, giật lag và tương tự Windows, hệ đề hành macOS cũng gặp phải tình trạng này.
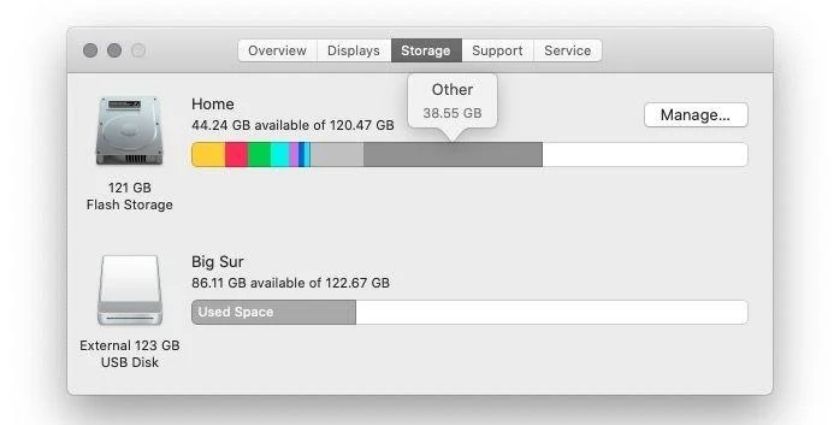
Để xem dung lượng trống của ổ lưu trữ trên Macbook, bạn hãy chọn biểu tượng Apple góc trên bên trái màn hình Macbook → About This Mac → Storage. Trong cửa sổ mới, bạn sẽ thấy được từng loại nội dung với dung lượng GB tiêu tốn tương ứng, từ đó quyết định xóa bớt những nội dung không cần thiết nữa.
Xây dựng lại cấu trúc thư mục
Cấu trúc thư mục (hay còn được gọi là disk directory), đây là danh sách tập hợp các tập tin được lưu trên ổ HDD/SSD của máy với vị trí chính xác của chúng. Đôi khi cấu trúc thư mục này có thể lệch đi so với những tập tin thực.
Nhiều tác vụ đọc/ghi bị lỗi và phần dư thừa của chúng sẽ từ từ xuất hiện sau một thời gian dùng Macbook khiến tốc độ xử lý và truy xuất dữ liệu của máy bị chậm đi trông thấy.
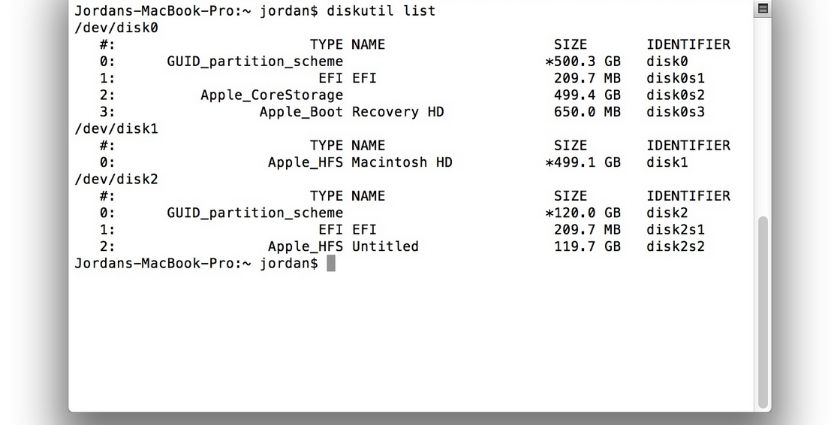
Bạn có thể sử dụng chế độ tích hợp sẵn trên Macbook: Safe Boot. Chế độ này sẽ khởi động, kiểm tra đầy đủ bộ cứng của bạn. Nếu phát hiện bất cứ lỗi nào xảy ra, nó sẽ cố gắng sửa chữa và chỉnh lại phần không khớp giữa file thật với cấu trúc thư mục (disk directory). Ngoài ra, nó cũng sẽ xóa đi các tệp/tập tin tạm và những dữ liệu rác khác để hệ thống sạch sẽ, hoạt động trơn tru hơn.
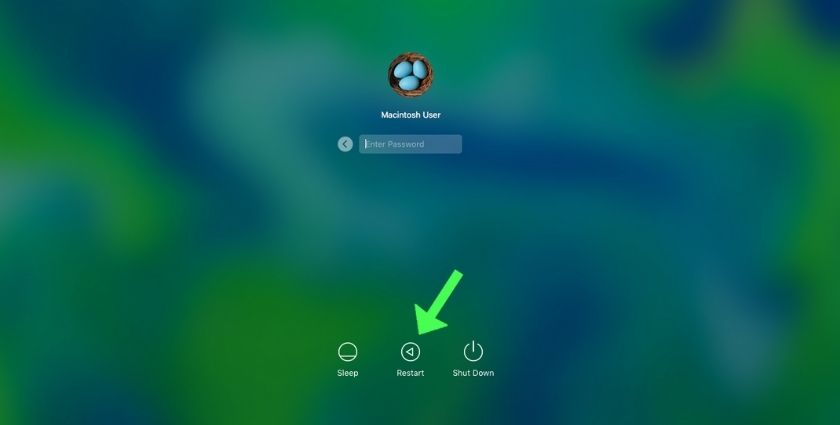
Để dùng Safe Boot:
- Bước 1: Bạn hãy tắt (shut down) Macbook đầu tiên.
- Bước 2: Tiếp đến là nhấn nút nguồn để máy chạy lên.
- Bước 3: Ngay khi vừa nghe âm thanh đặc trưng của Mac lúc khởi động, bạn hãy nhanh chóng nhấn giữ phím Shift.
Khi logo Apple và một thanh chạy xuất hiện, bạn bỏ phím Shift ra. Lúc thanh tiến trình chạy xong, bạn sẽ vào được macOS, khi đó chỉ cần restart lại một lần là xong.
Xóa bớt các phần mềm khởi chạy cùng với macOS
Quá nhiều phần mềm khởi động cùng lúc với hệ thống sẽ khiến máy rất chậm sau khi mở lên. Thế nên bạn hãy bỏ chúng đi bằng cách:
- Bước 1: Nhấn vào biểu tượng Apple góc trên bên trái màn hình → System Preferences → Users & Groups.
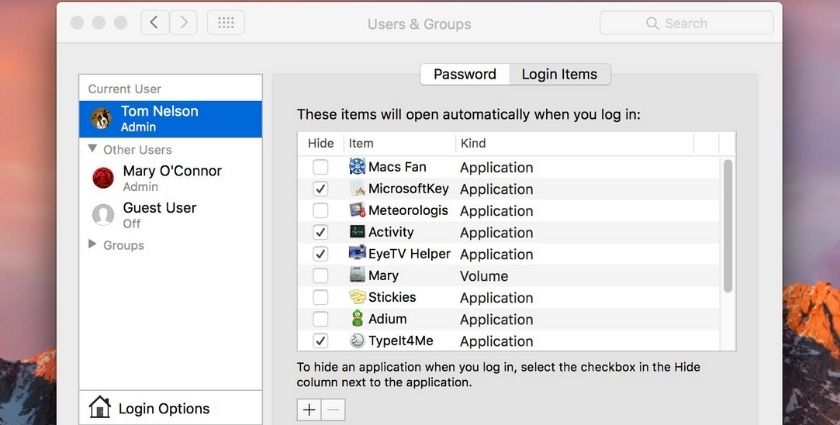
- Bước 2: Trong cửa sổ xuất hiện ngay sau khi bạn thao tác thành công, chọn thẻ “Login Items” → Nhấn vào biểu tượng ổ khóa ở cạnh bên dưới màn hình để mở khóa việc chỉnh sửa.
- Bước 3: Bỏ chọn những phần mềm mà bạn không muốn chạy cùng lúc với macOS.
Nếu muốn xóa bỏ chúng hoàn toàn ra khỏi mục Login Items, bạn có thể chọn các phần mềm đó rồi nhấn vào dấu trừ.
Điều chỉnh lại RAM (hoặc bổ sung thêm RAM)
Càng có dung lượng RAM lớn, máy bạn có thể chạy nhiều phần mềm cùng lúc hơn với hiệu năng xử lý cũng nhanh hơn. Để có thể điều chỉnh và xem xét lại RAM để máy hoạt động tốt hơn, bạn hãy thử qua vài cách sau:
- Bước 1: Thoát hoàn toàn các phần mềm không còn dùng nữa bằng Command + Q hoặc vào menu Tên ứng dụng → Quit
- Bước 2: Khởi động lại máy, vừa dễ dàng, vừa nhanh chóng.
- Bước 3: Tắt tab, tệp không còn dùng nữa. Chỉ mở đúng số tab, file bạn thực sự cần. Cái nào dùng xong thì đóng lại.
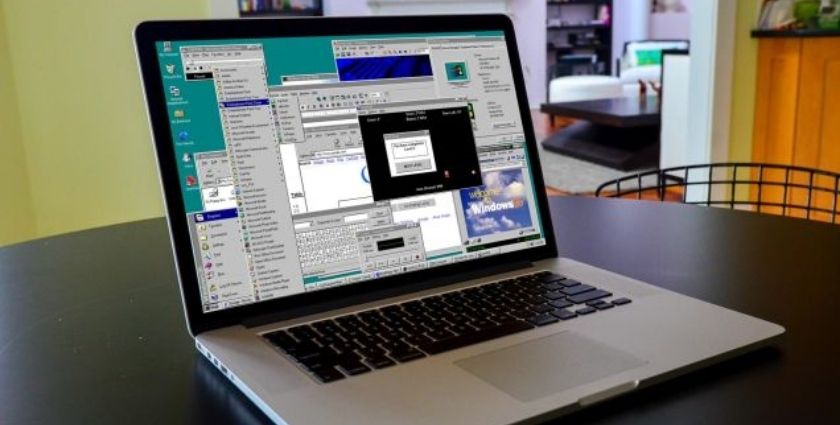
Nếu những cách trên không giải quyết được nhu cầu của bạn thì bây giờ hãy nghĩ đến việc bổ sung thêm dung lượng RAM cho máy. Hầu hết Macbook được bán trên thị trường đều có RAM 4GB, đủ cho nhu cầu sử dụng phổ thông. Tuy nhiên, bạn có thể nâng nó thành RAM 8GB hoặc 16GB để xài thoải mái hơn.
Cập nhật hệ điều hành mới nhất
Cập nhật hay cài lại hệ điều có thể sẽ giúp ích cho bạn trong vấn đề này, nhưng không phải lúc nào cũng hiệu quả. Vì vậy, trước khi thử format ổ đĩa, cập nhật hay cài lại macOS, bạn hãy thử dọn dẹp hệ thống cho sạch sẽ bằng những cách bên trên xem sao. Nếu máy vẫn tiếp tục bị chậm, bị lag thì hãy nghĩ đến giải pháp này.
Các điểm sửa Macbook uy tín giá tốt Hà Nội, TPHCM
Một trong những địa điểm sửa Macbook uy tín giá tốt nhất Hà Nội, TPHCM mà bạn nên chọn đó chính là Điện Thoại Vui. Với đội ngũ nhân viên dày dặn kinh nghiệm trong việc sửa chữa điện thoại, máy tính, laptop,… cùng chính sách bảo hành chu đáo và nhiều ưu đãi hấp dẫn, Điện Thoại Vui đảm bảo sẽ mang đến bạn sự hài lòng cùng mức giá vô cùng phải chăng khi sửa Macbook tại đây.












