Chắc hẳn ở đây ai cũng biết khi thực hiện Recovery Win 10 để đưa máy về trạng thái ban đầu, tất cả các dữ liệu sẽ bị xóa đi. Vậy làm thế nào để vừa có thể Recovery Windows 10 không mất dữ liệu? Bạn cứ yên tâm, mọi thứ sẽ trở nên cực kỳ đơn giản khi xem hết bài viết dưới này nhé!
- Cách vào Safe Mode Win 10 và tắt chế độ Safe Mode Windows 10
- Cách tải phần mềm Mathtype 6.9 Full Crack miễn phí 100%
NỘI DUNG CHÍNH
Recovery Windows 10 là gì?
Recovery chính là phục hồi hay khôi phục cài đặt gốc máy trở về trạng thái như vừa mới mua máy và khi thực hiện Recovery Win 10 nó cũng tương tự như thực hiện Recovery Win 8/8.1. Ngay sau khi recovery hệ điều hành sẽ quay về trạng thái ban đầu, việc này cực kỳ hữu ích khi hệ thống máy tính của bạn bị lỗi, tốc độ chậm,…
Recovery Win 10 hay Reset Win 10 cũng tương tự như khi các bạn thực hiện quá trình khôi phục cài đặt gốc trên thiết bị điện thoại di động của mình. Sau khi bạn đã thực hiện quá trình Recovery Win 10 thì máy tính của bạn sẽ được trở về trạng thái ban đầu như sau:
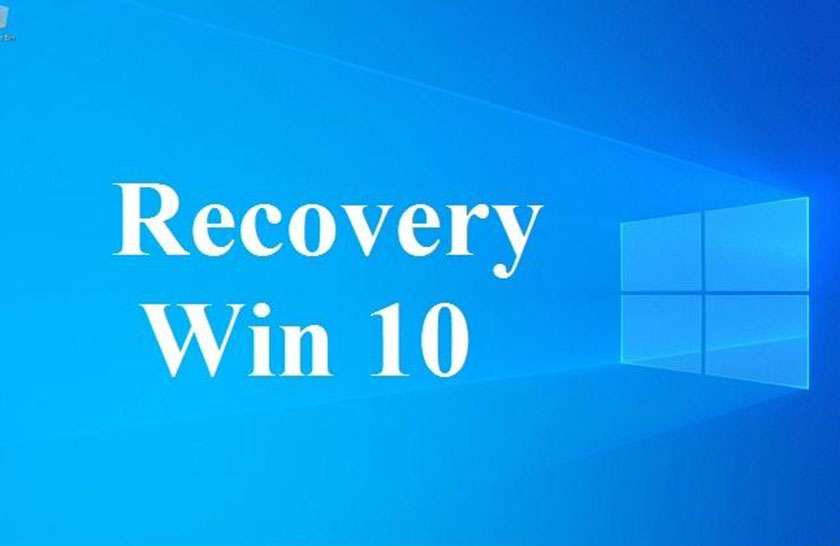
- Khi thực hiện Recovery Win 10, máy sẽ xuất hiện cho bạn 2 lựa chọn, đó là Keep my files và Remove everything, có nghĩa là giữ lại các file cá nhân hay xóa hết tất cả các dữ liệu.
- Tất cả ứng dụng trên máy tính của bạn sẽ bị xóa sạch (ngay cả Driver máy tính).
- Tất cả tài khoản cá nhân trên máy tính cũng bị xóa sau khi thực hiện Recovery Win 10.
- Thiết lập cũng được quay trở về trạng thái ban đầu của hệ điều hành Windows 10.
Vì sao thực hiện Recovery Win 10 trên máy tính?
Thao tác Recovery Win 10 sẽ giúp khôi phục lại hệ điều hành Win 10 về trạng thái ban đầu. Lý do khiến người dùng thực hiện khôi phục trên máy tính như sau:
- Máy tính của mình trở nên chạy chậm hơn rất nhiều sau một thời gian sử dụng.
- Khi bạn phát hiện máy tính đã bị nhiễm virus đi kèm theo là các thông báo lỗi hiển thị trên máy tính.
- Bộ nhớ máy tính đã nằm ở tình trạng quá tải hoặc xảy ra tình trạng bộ nhớ hệ thống không còn khoảng trống.
- Trên máy tính của bạn đã cài đặt quá nhiều phần mềm rác nhưng bạn không thể gỡ bỏ được.
- Máy tính của bạn xuất hiện quá nhiều quảng cáo nhưng bạn chưa tắt được.
- Lỗi về hệ thống máy tính
Do đó, khi bạn nhận thấy máy tính của bạn gặp phải một trong những trường hợp trên, bạn có thể thực hiện cách Recovery Win 10 không mất dữ liệu ngay nhé! Vậy làm thế nào để Recovery Win 10 mà không mất dữ liệu? Chúng ta cùng xem tiếp phần bên dưới, đừng bỏ qua nhé!
Cách Recovery Win 10 không mất dữ liệu
Để có thể Recovery Win 10 không mất dữ liệu, bạn có thể thực hiện theo các bước như sau:
- Bước 1: Khởi chạy ứng dụng Settings lên bằng cách chọn vào biểu tượng cài đặt trên Start menu hoặc nhấn phím Windows và chọn.
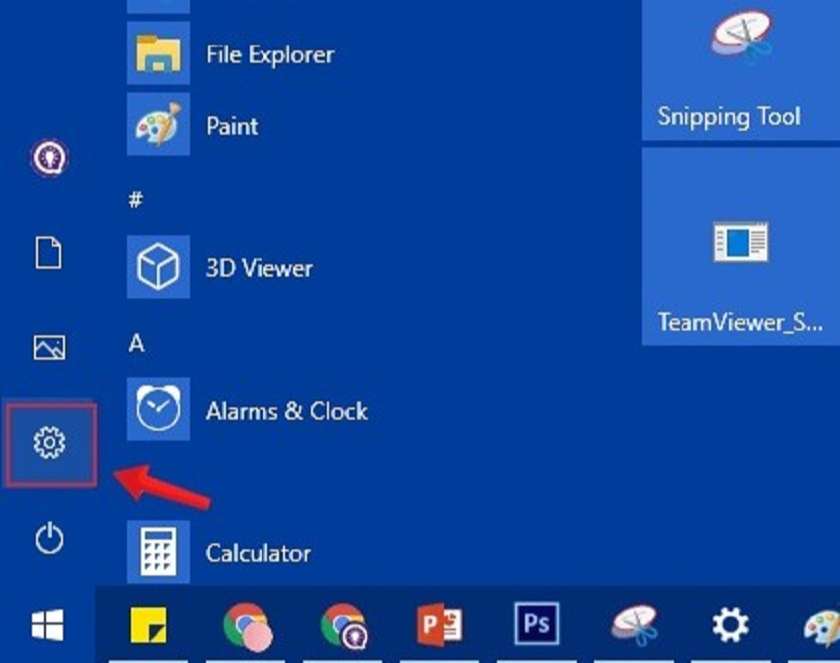
- Bước 2: Tại giao diện của Settings, chọn vào mục Update & Security
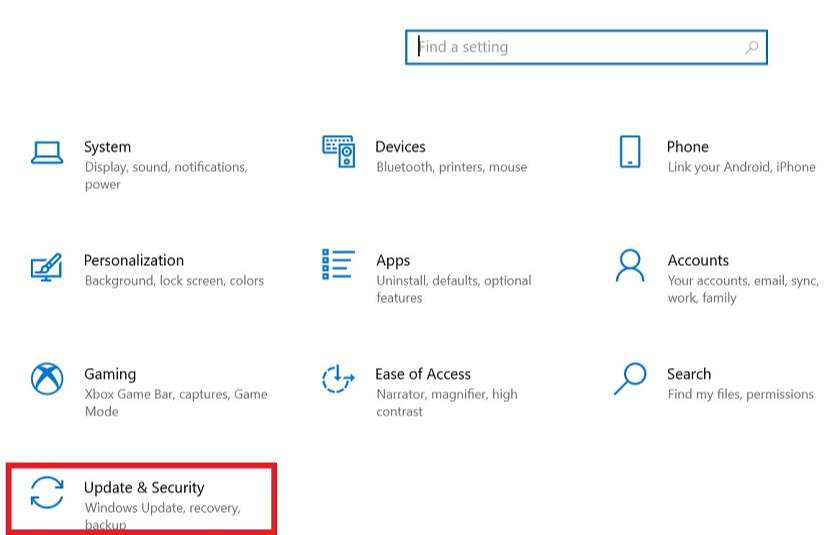
- Bước 3: Tiếp đến, trong giao diện của Update & Security, chọn vào mục Recovery ở bên trái cửa sổ.
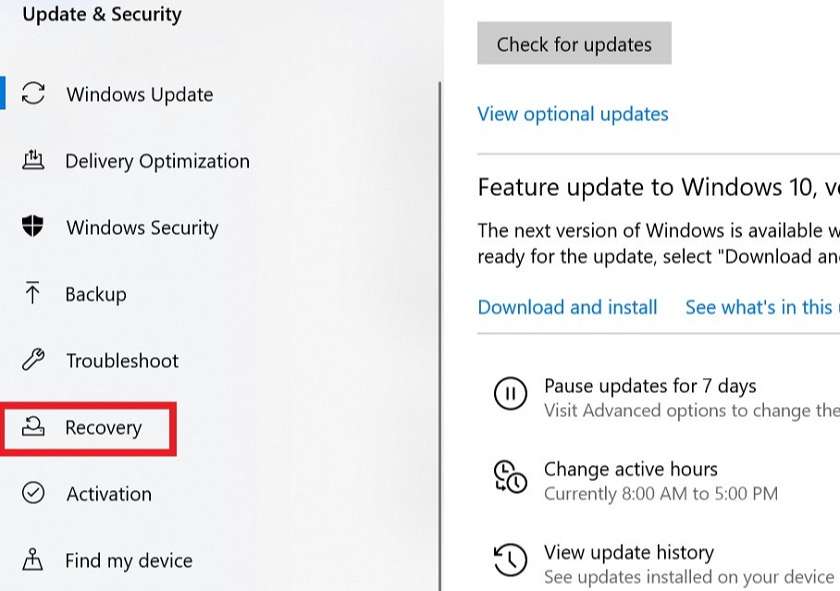
- Bước 4: Sau khi nhấn vào Recovery, tiếp theo, mọi người chọn vào Get Started trong mục Reset this PC để mở ra cửa sổ Choose an option.
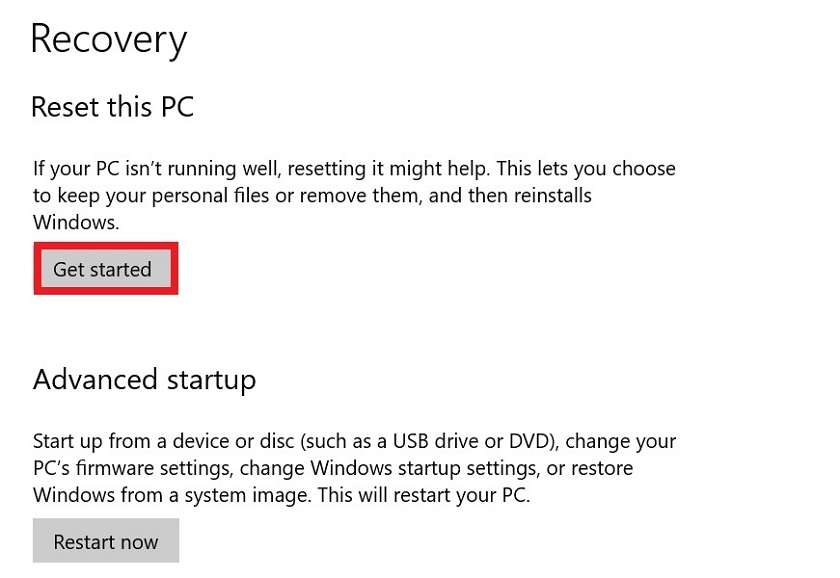
- Bước 5: Trong cửa sổ của Choose an option, sẽ xuất hiện 2 tùy chọn, bao gồm:
Keep my files: Xóa toàn bộ ứng dụng và các cài đặt trên máy tính để trở về ban đầu nhưng các dữ liệu cá nhân vẫn được giữ lại.
Remove everything: Xóa toàn bộ tất cả các ổ cứng đã cài đặt trên Windows và đưa nó về trạng thái ban đầu hoặc xóa toàn bộ các dữ liệu trên phân vùng ổ cứng khác.
Nếu muốn Recovery Win 10 không mất dữ liệu, hãy chọn vào mục Keep my files
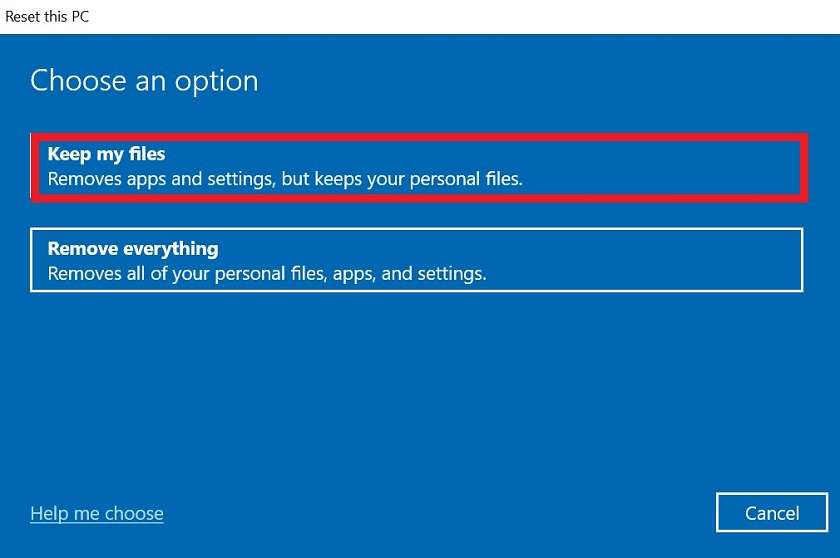
- Bước 6: Tiếp theo, bạn sẽ nhìn toàn bộ các ứng dụng sẽ bị xóa bỏ trong quá trình Recovery Win 10 > chọn Next.
- Bước 7: Chọn Next để sang các bước tiếp theo.
- Bước 8: Tại Ready to reset this PC > chọn Reset để khởi động lại máy tính và bắt đầu quá trình. Quá trình này sẽ diễn ra sẽ khá lâu mất khoảng 20 phút cho đến 1 giờ đồng hồ.
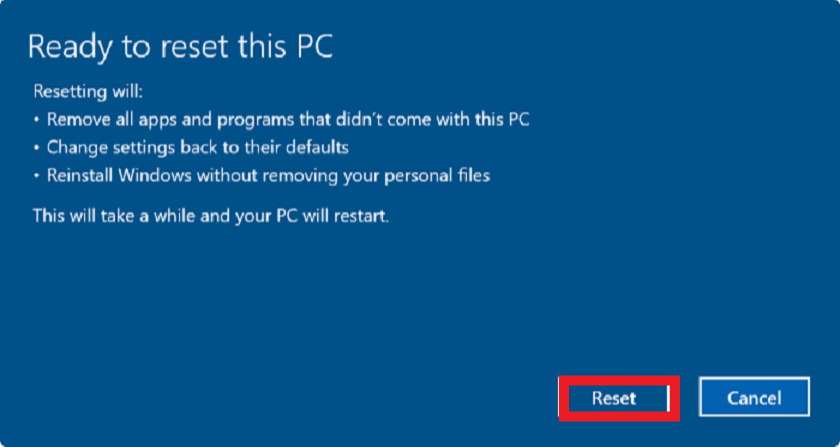
Xử lý lỗi Recovery Win 10 0xc00000e
Lỗi Recovery Win 10 0xc00000e là một lỗi phổ biến trên Windows gây ra do cấu trúc file bị hỏng hoặc máy tính bị ngắt kết nối vật lý bởi các thành phần bên trong. Có thể xử lý như sau:
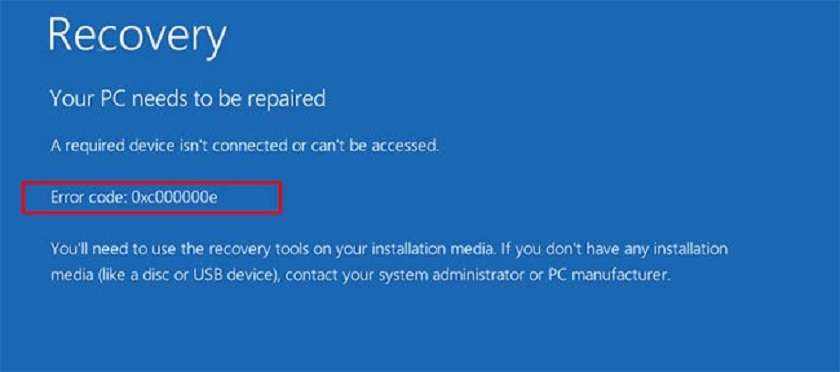
- Kiểm tra lại các kết nối
Tắt máy và thử kiểm tra từng kết nối để đảm bảo rằng không bị lỏng lẻo, để loại trừ nguyên nhân này.
- Xử lý bằng công cụ Windows Automatic Repair
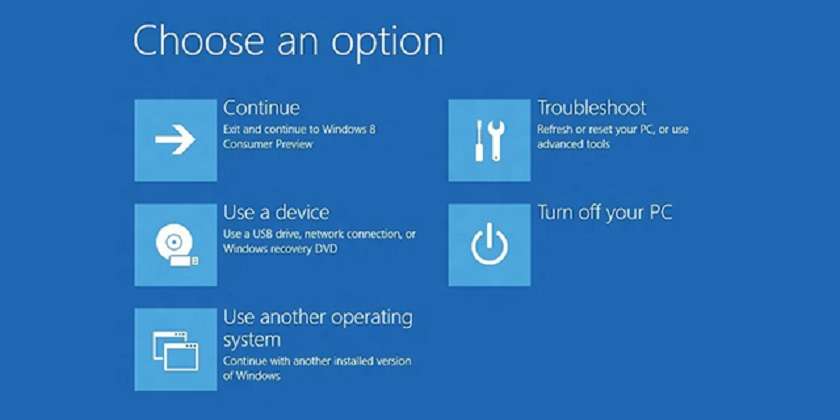
- Xử lý bằng Command Prompt
Trong menu Advanced Options hoặc menu System Recovery Options chọn Command Prompt và nhập : bootrec/rebuildbcd
- Thay pin CMOS

- Cài đặt mới lại Windows
Hy vọng với những cách recovery Win 10 không mất dữ liệu nhanh chóng và đơn giản trên sẽ giúp các bạn thực hiện thành công thủ thuật máy tính win 10 trên đây nhé!












